因為在測試使用 Microsoft EM + S 的 E5 試用時,要測試 Office 365 中的 Excahange Online 功能,這才發現 Microsoft EM + S 的 E5 授權不包含其相關功能...冏
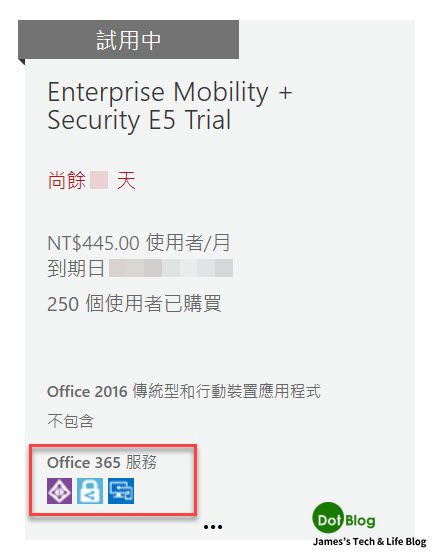
難怪怎麼在 Outlook App 當中登入帳號都無法連線到 Exchange Online 呢(菸~~~
後來再認真的看了看相關的授權,如果選擇 Office 365 的 E1、E3 或 E5 授權,又或者選擇使用 Microsoft 365 的 E3 或 E5 授權,跟原本已啟用 Microsoft EM + S 的 E5 授權有 Office 365 服務的功能重複。
只是在開發測試階段的時候,服務當然是有需求的部分再開,而且是挑符合需要的服務來做啟用就好...
在下圖當中每個授權版本之間的差異在其上的小圖示就可以區分得出來:
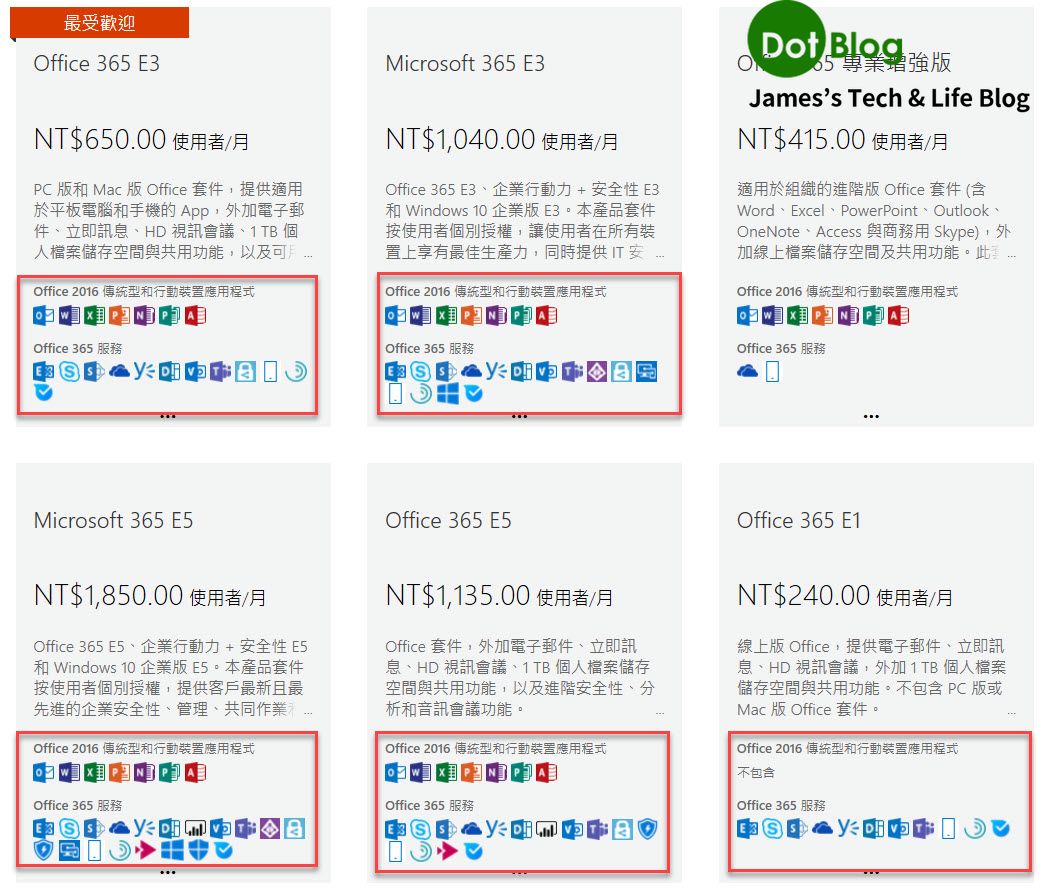
最後找到了 Office 365 的 F1 授權試用。
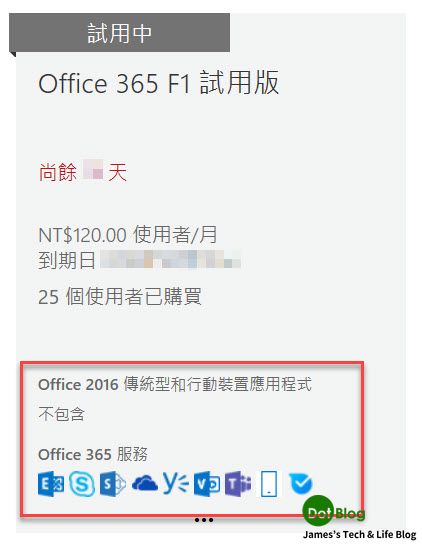
挺符合目前的開發測試需求,並且與原本已啟用 Microsoft EM + S 的 E5 授權在 Office 365 服務功能上沒有重疊,所以就選擇了申請此 Office 365 的 F1 授權方案試用。
接下來就來看看如何申請試用 Office 365 的 F1 授權方案吧~~~
首先,可透過 https://www.office.com 再點選 "系統管理" 或是直接從 https://admin.microsoft.com 來進入到 Microsoft 365 admin center:
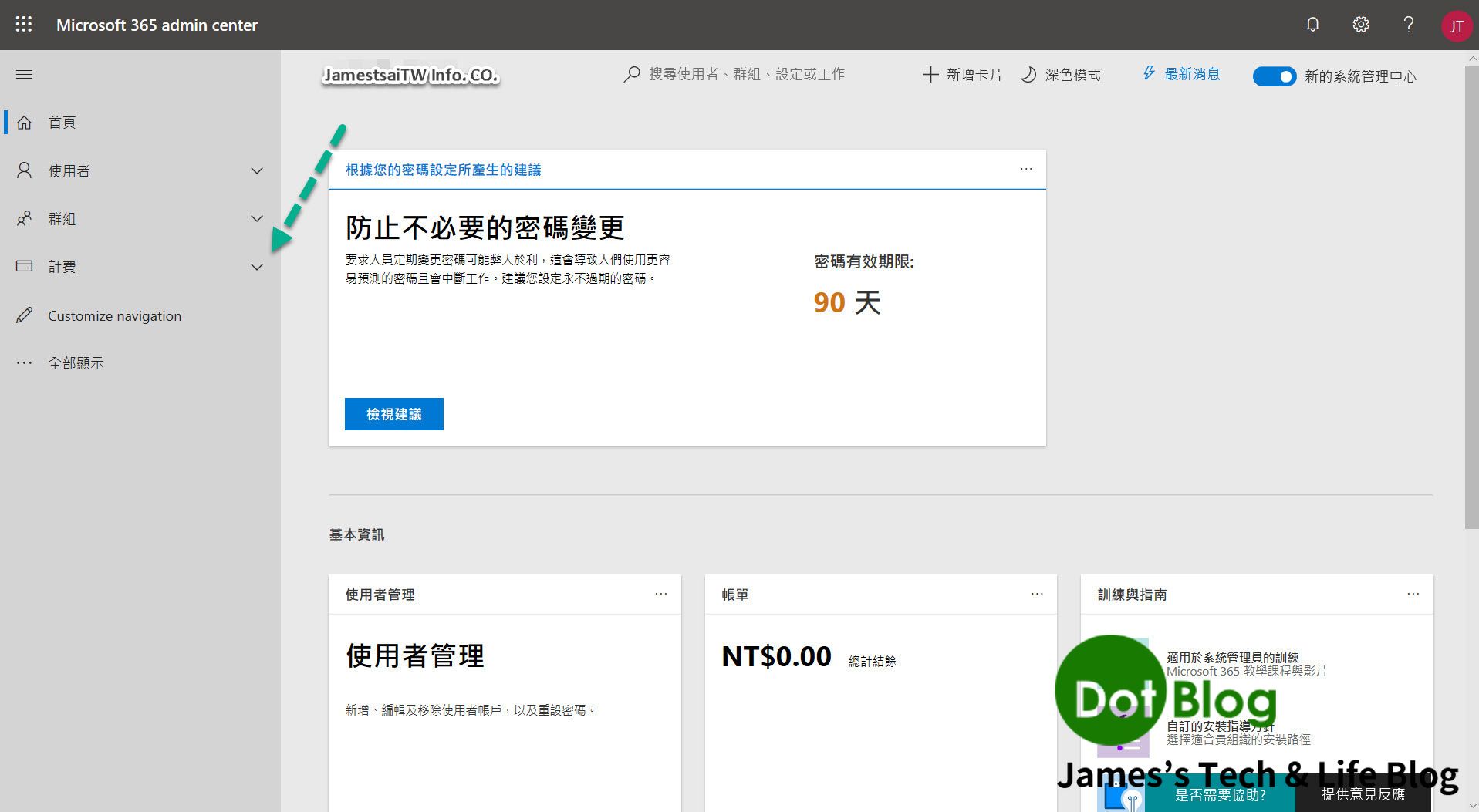
在 "Microsoft 365 admin center" 的左側選單列當中,點選 "購買服務"。
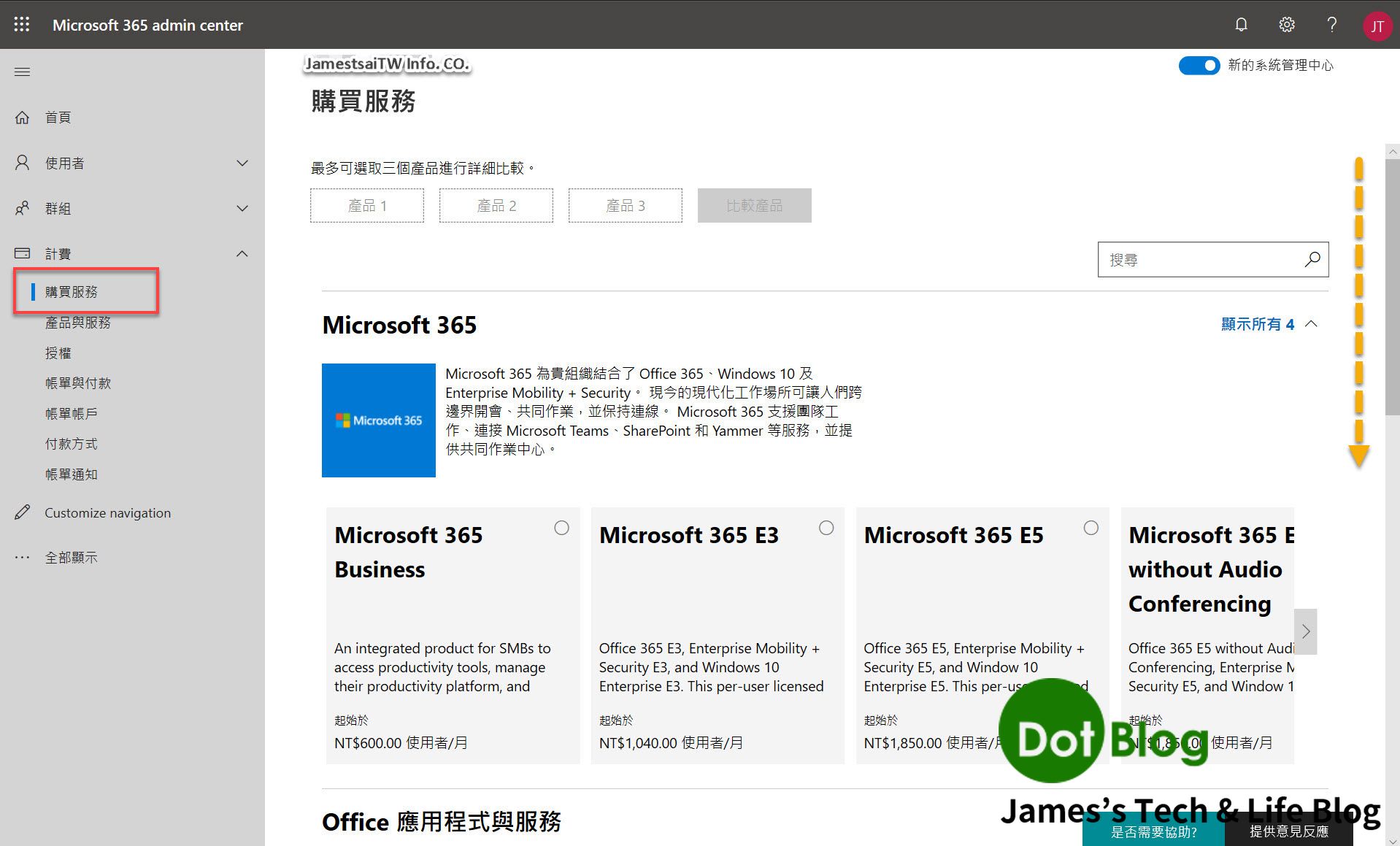
在右側畫面找到 Office 應用程式與服務。
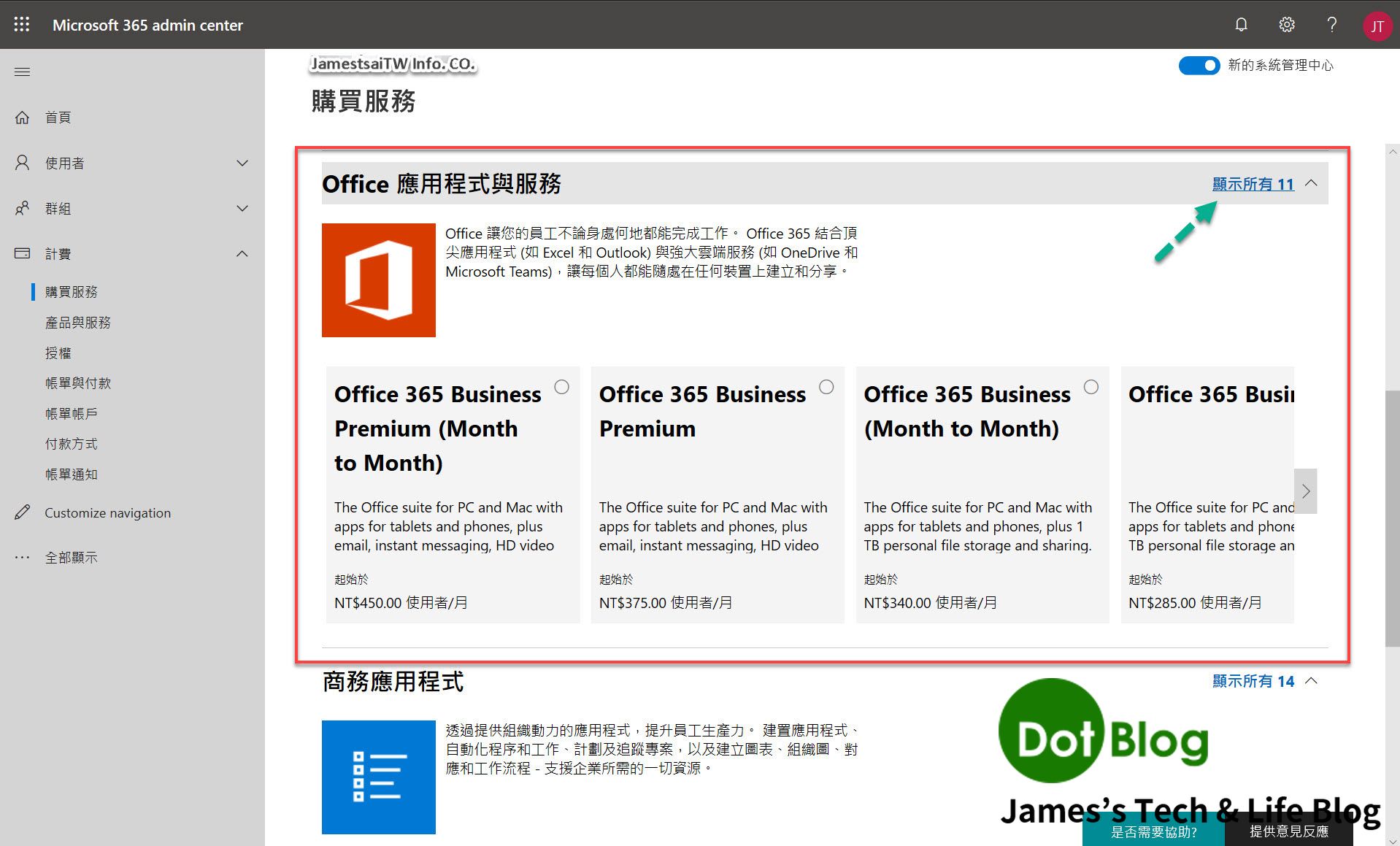
在所有的 "Office 應用程式與服務" 當中可以找到 Office 365 的 F1 選項。
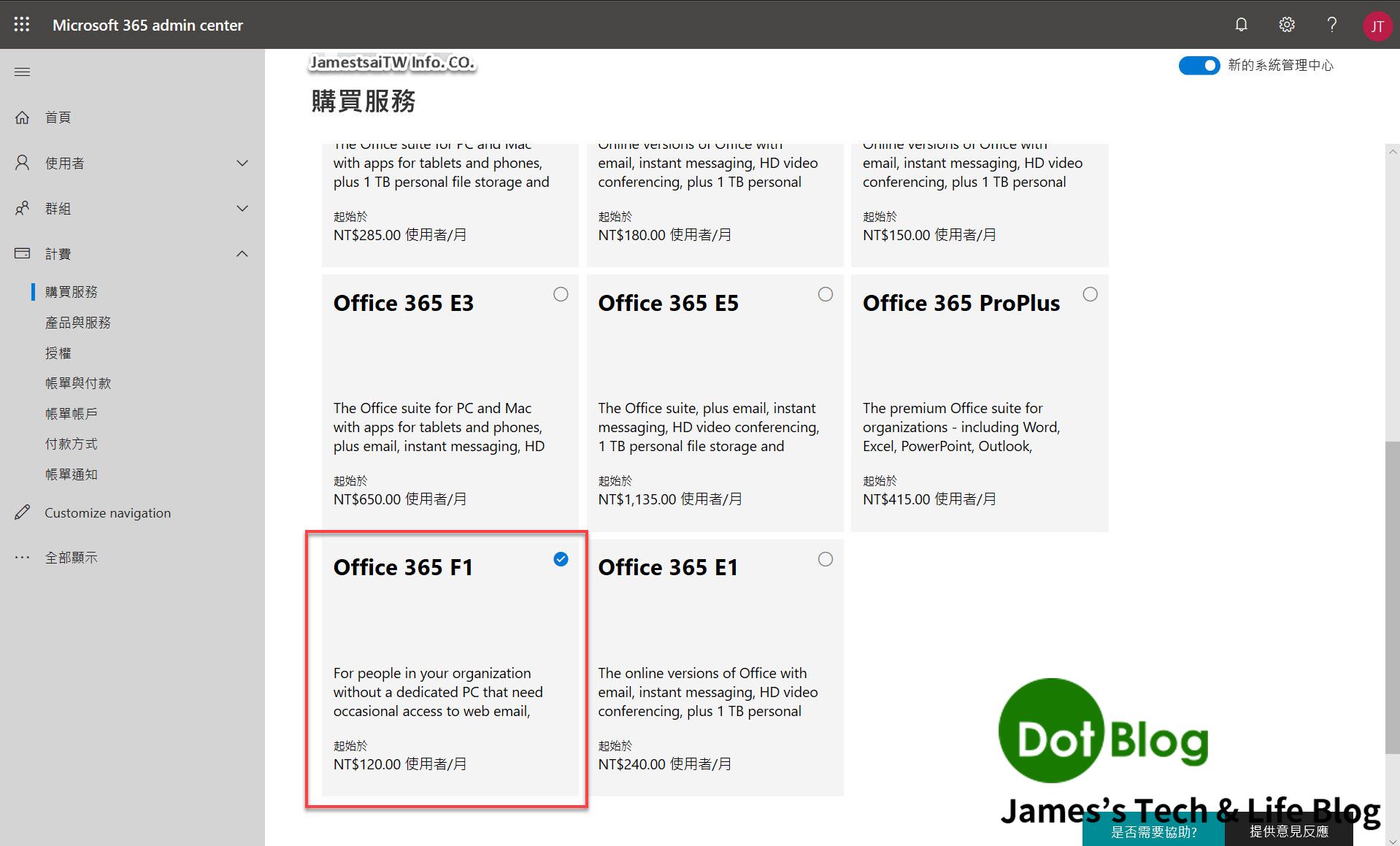
進到購買服務 "Office 365 F1" 的選項當中,點選 "Get free trial" 。
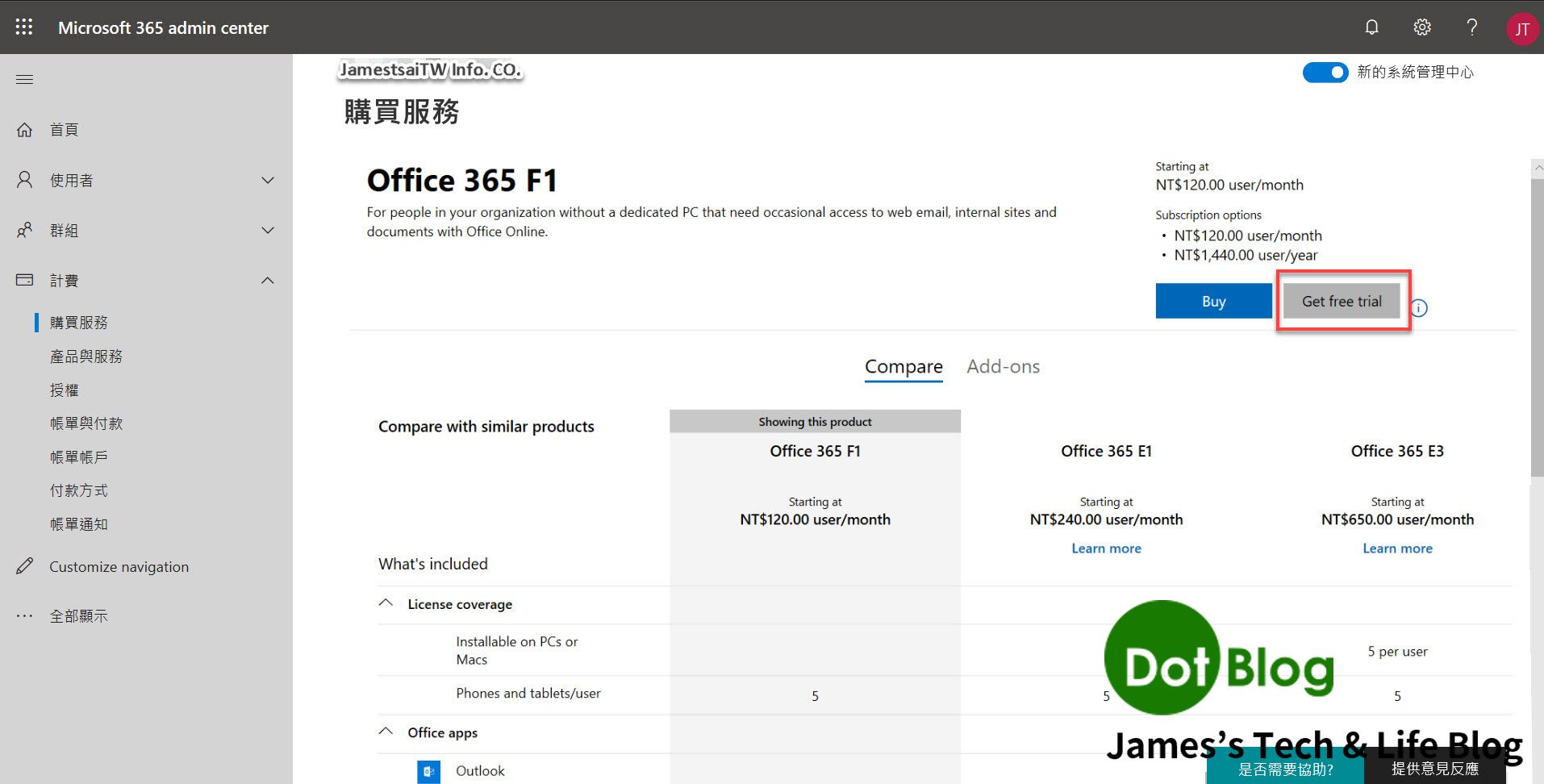
接著會跳出另外一個網頁頁籤進入 Office 365 F1 試用版的啟用:
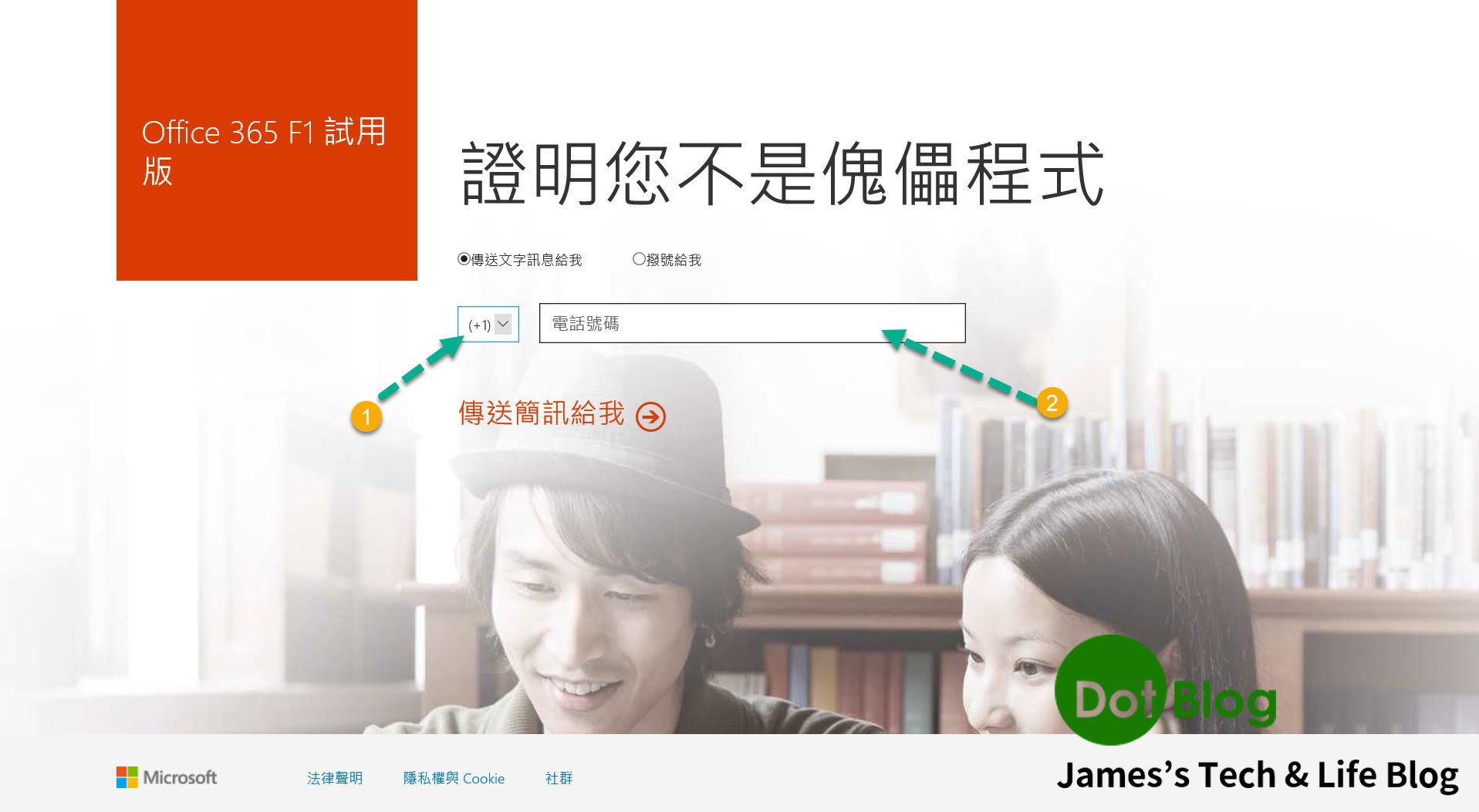
選擇 "國家與地區" 跟輸入 "可接收簡訊的電話號碼"。
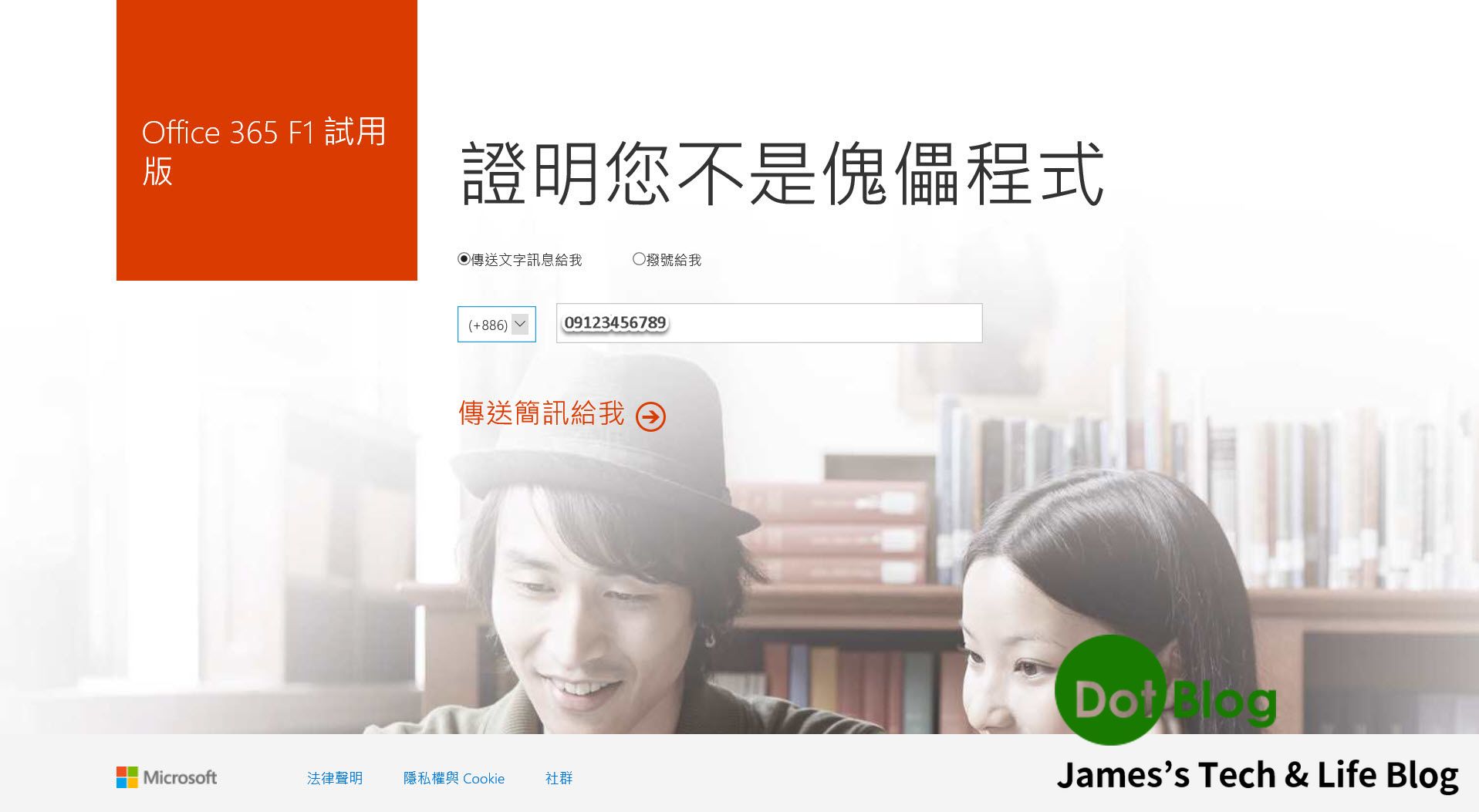
接下來會轉跳到 "輸入驗證碼" 的畫面。
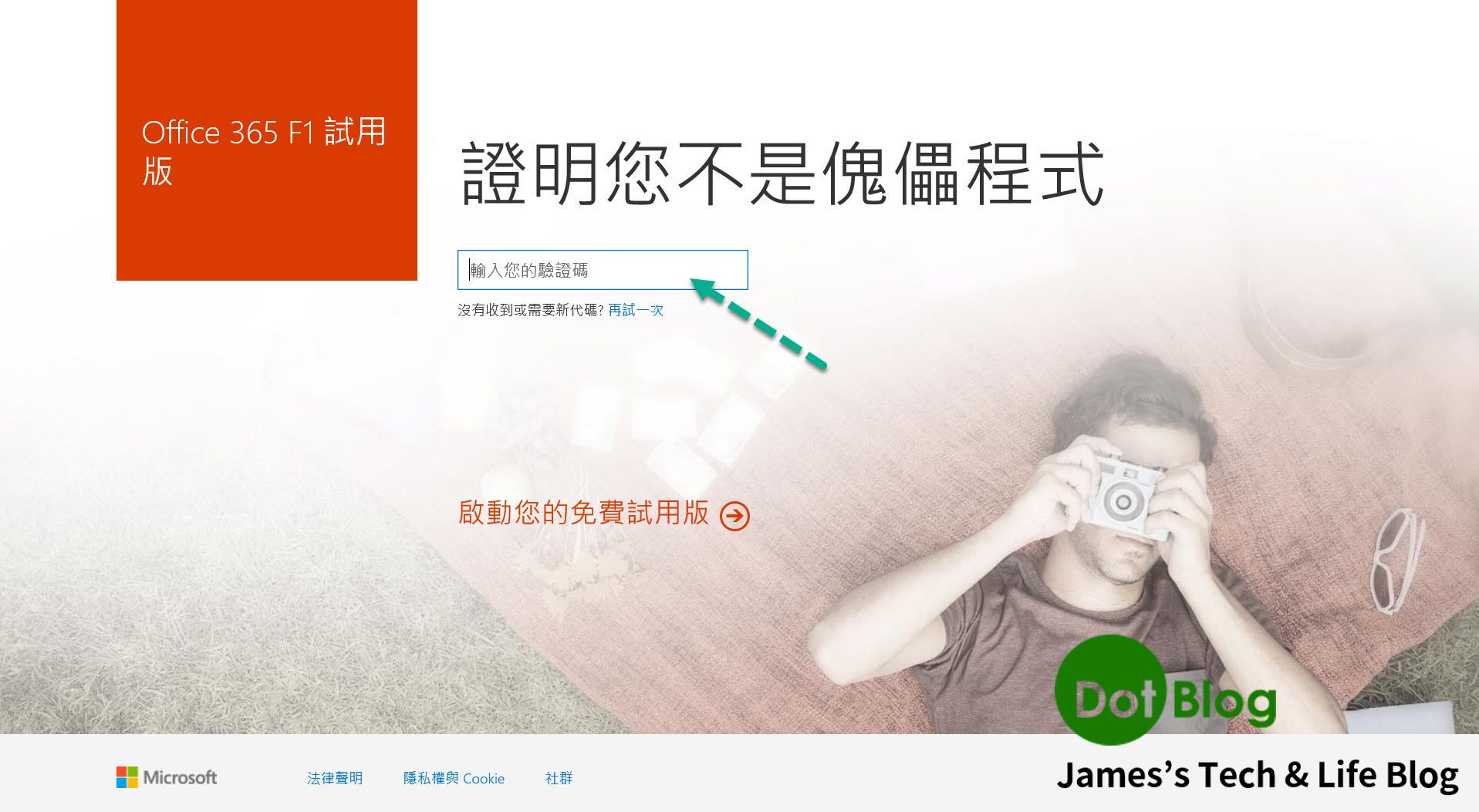
如果沒什麼問題,應該 3 分鐘內就會收到簡訊驗證碼(在此次試用測試時大約在 15 秒左右收到)。
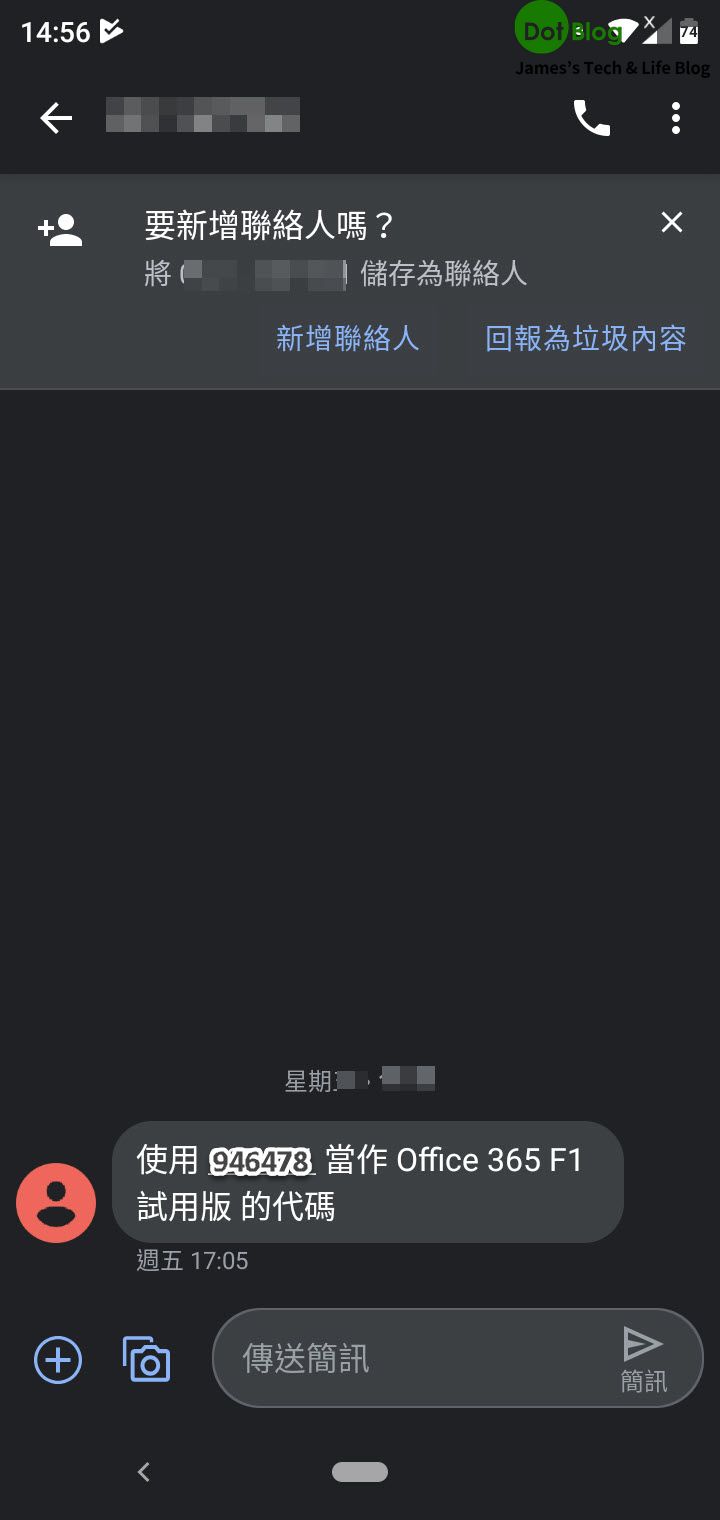
輸入收到的簡訊驗證碼。
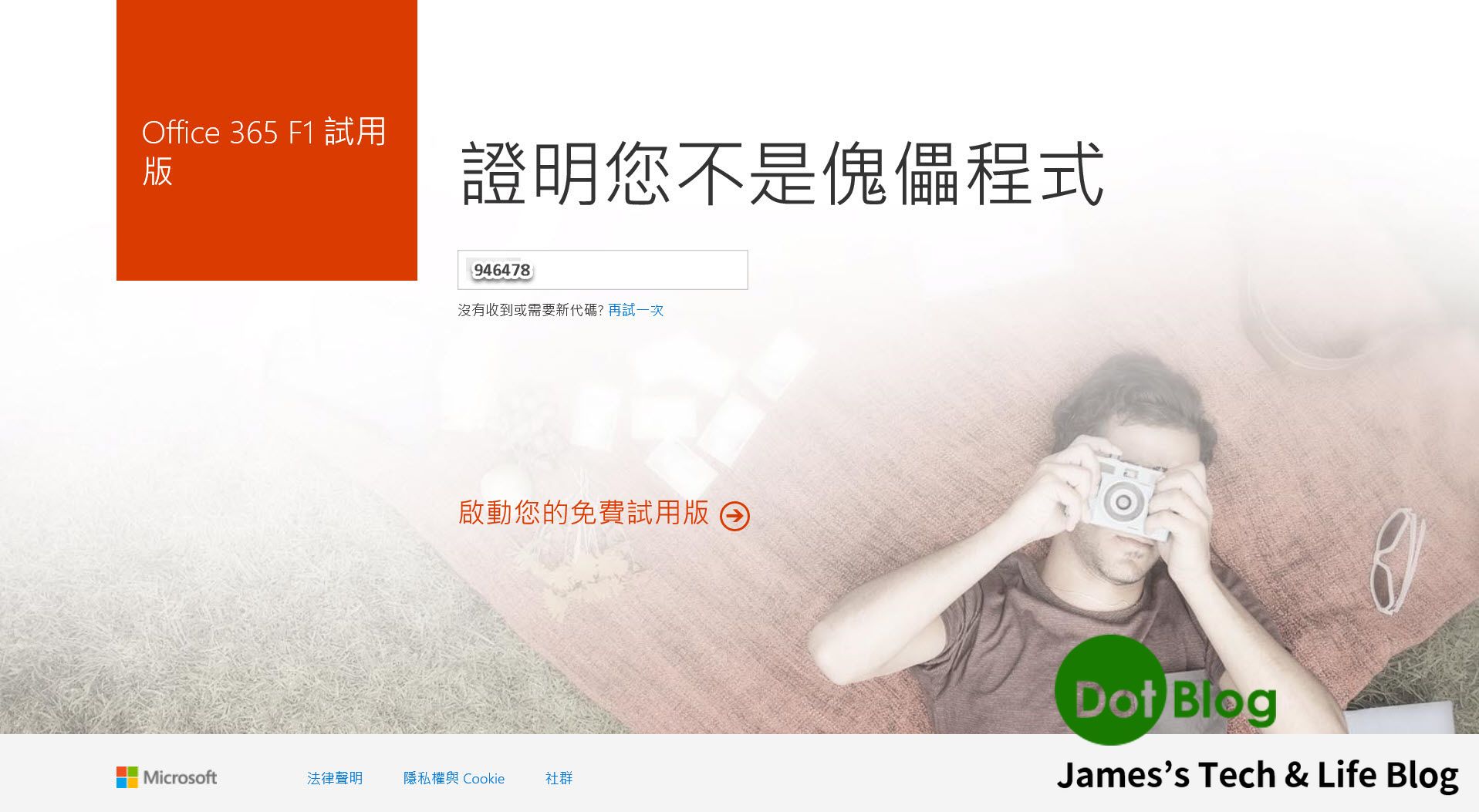
完成驗證後,在訂單收據上點選 "繼續"。
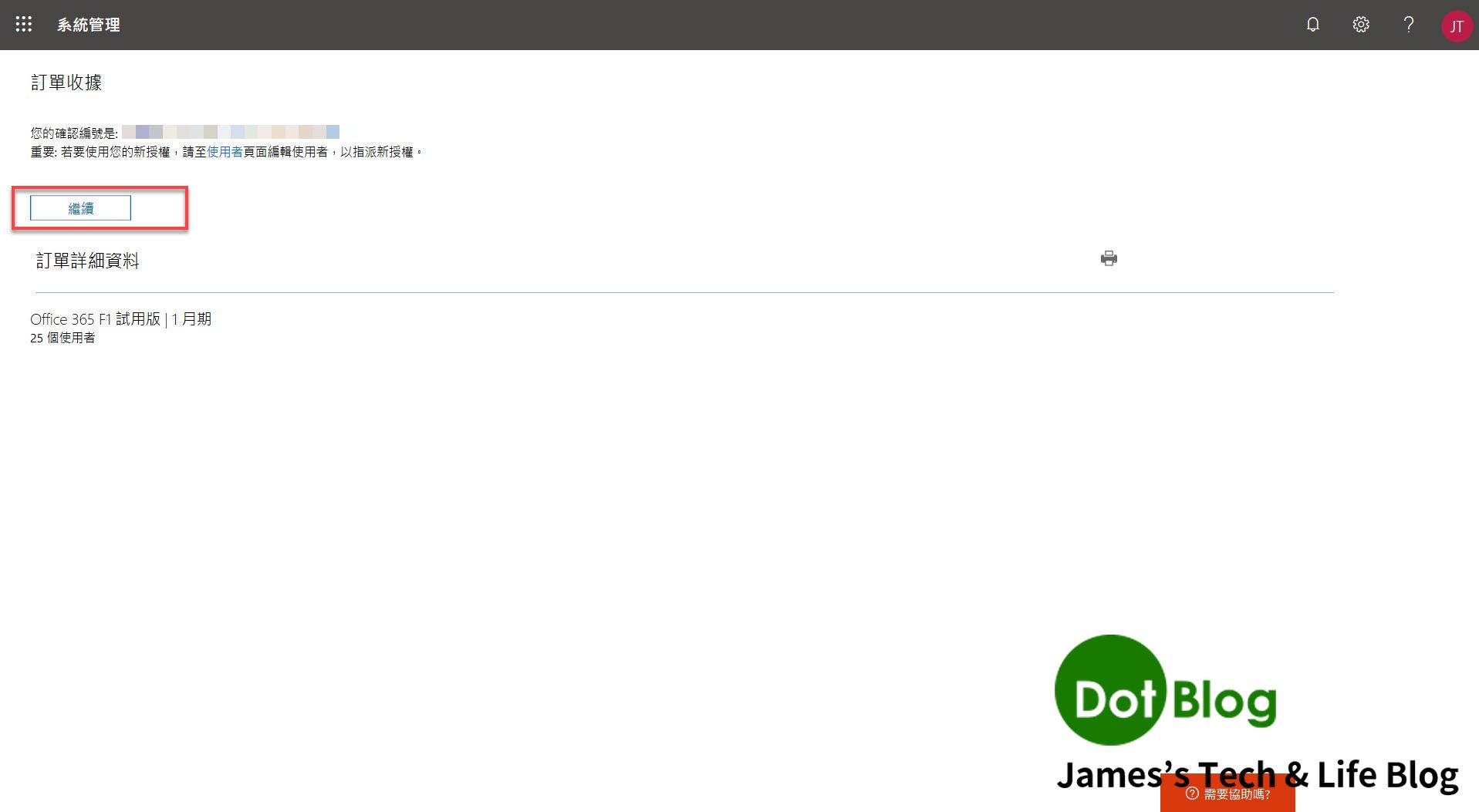
回到 “Microsoft 365 admin center” 左側選單點選 "產品與服務",即可看到右側畫面顯示目前 “已訂閱” 的服務。
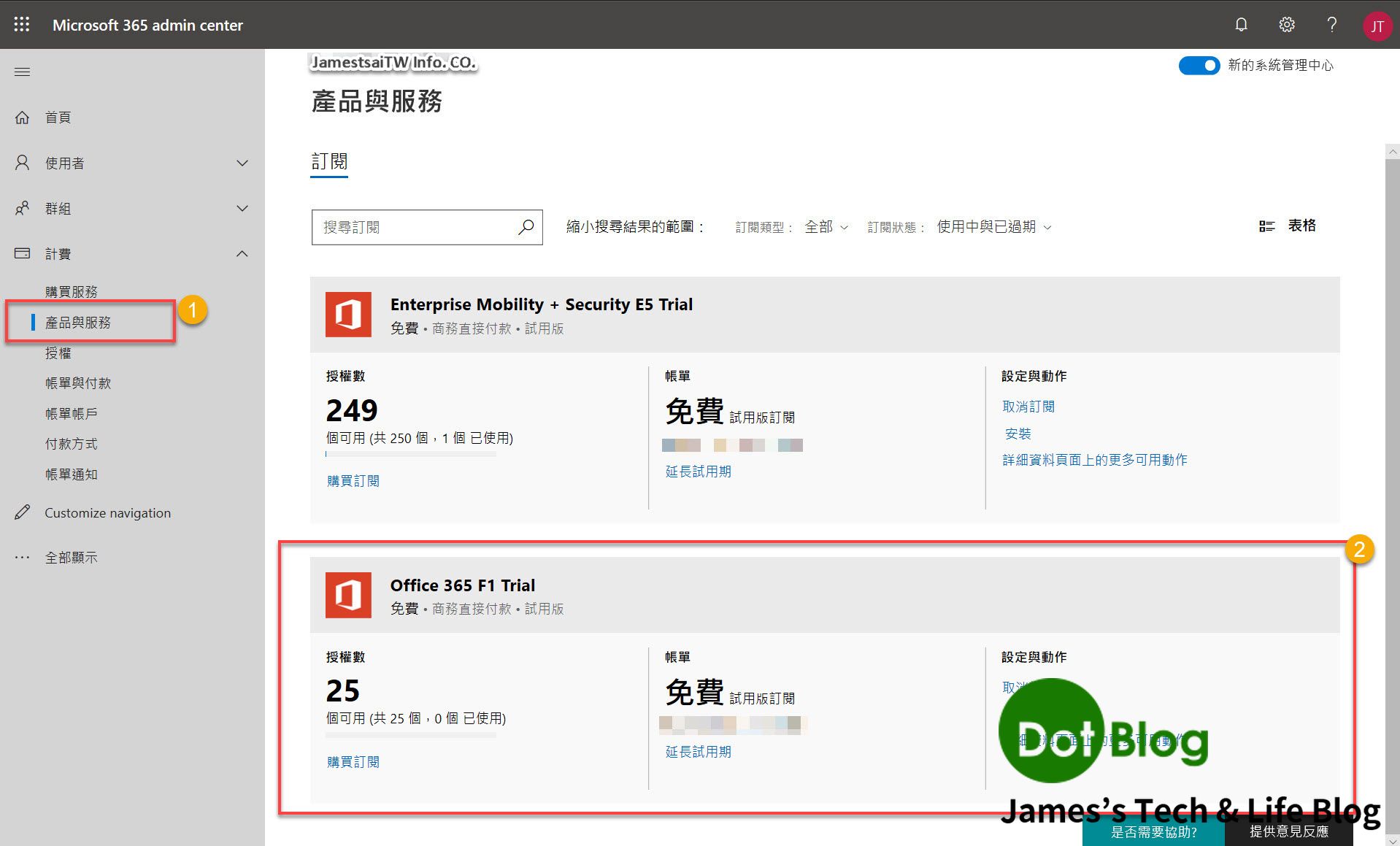
接著點選 “Microsoft 365 admin center” 左側選單當中的 "授權"。
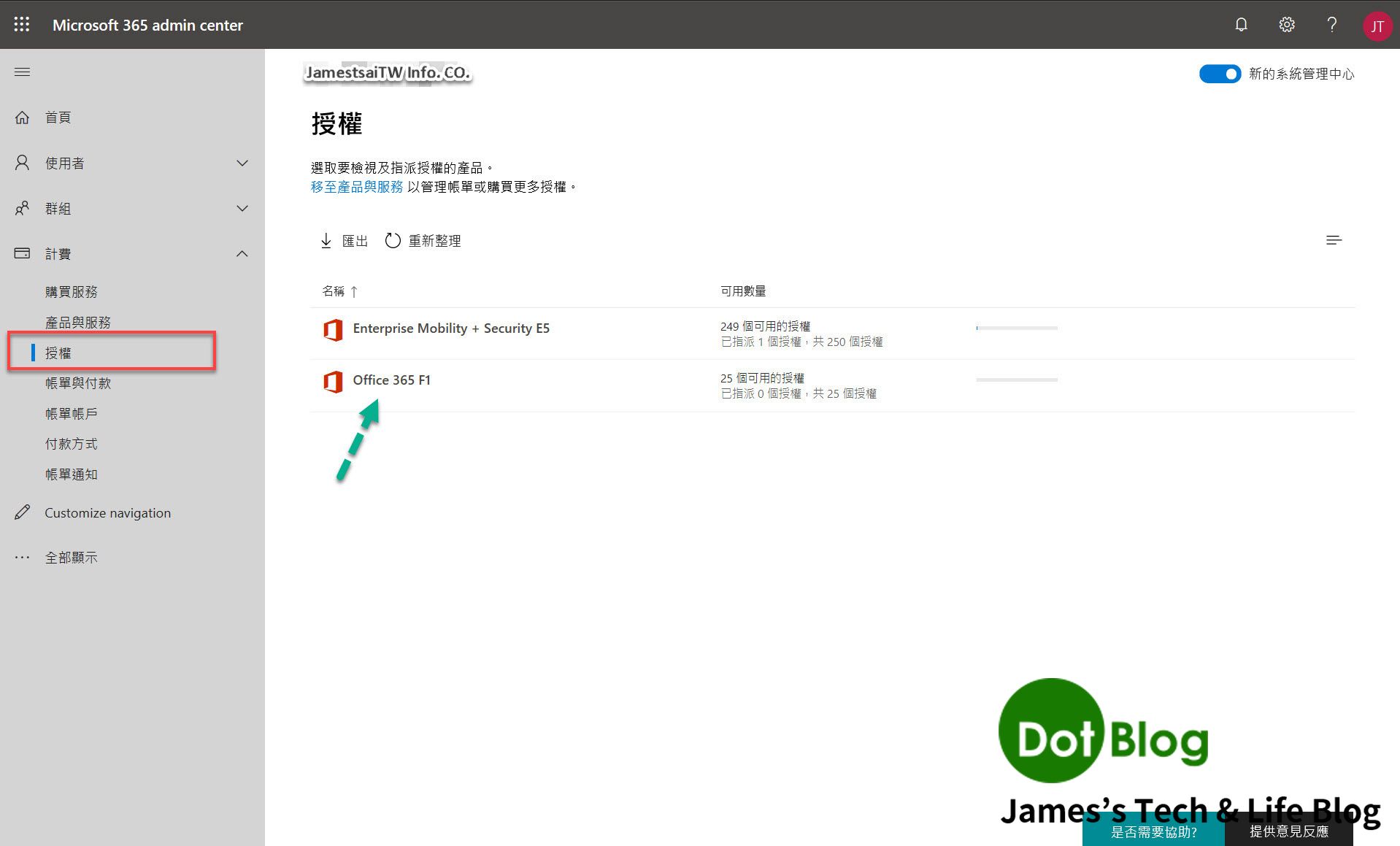
點選剛剛啟用的 "Office 365 F1" 服務。
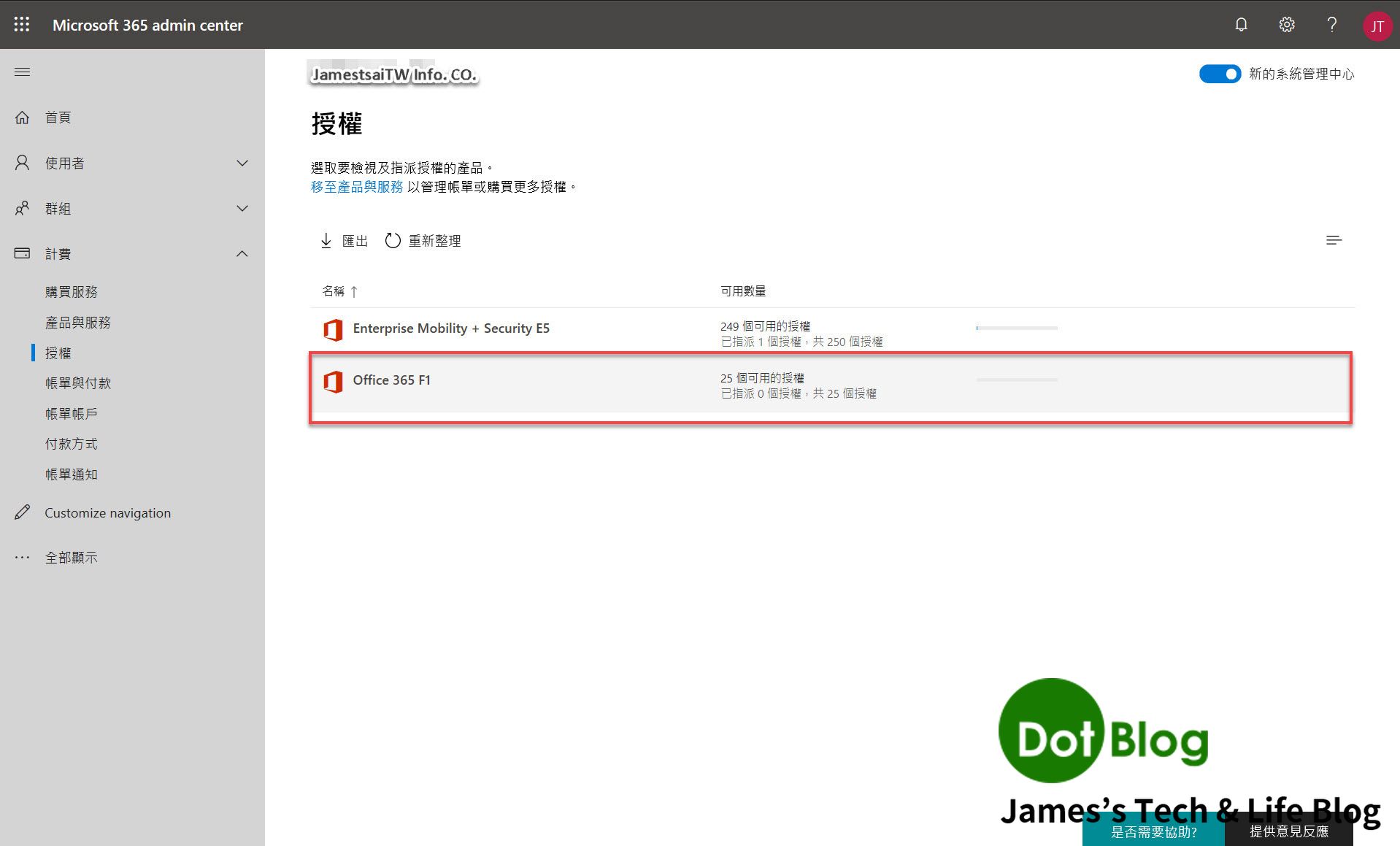
在 "Office 365 F1" 的授權畫面中,我們要針對先前建立的 AAD 帳號指派 Office 365 服務的 F1 授權。
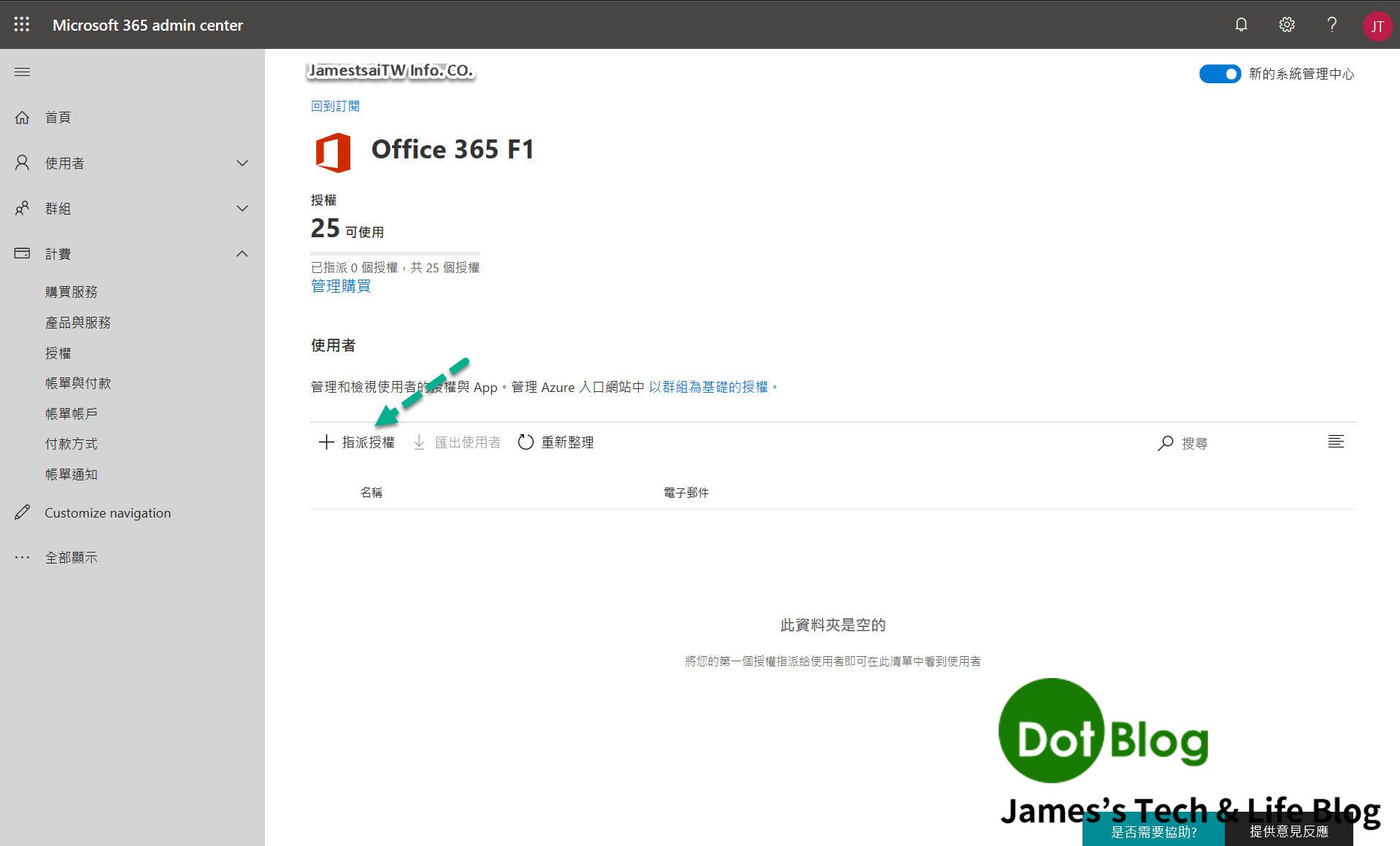
點選 "指派授權"。
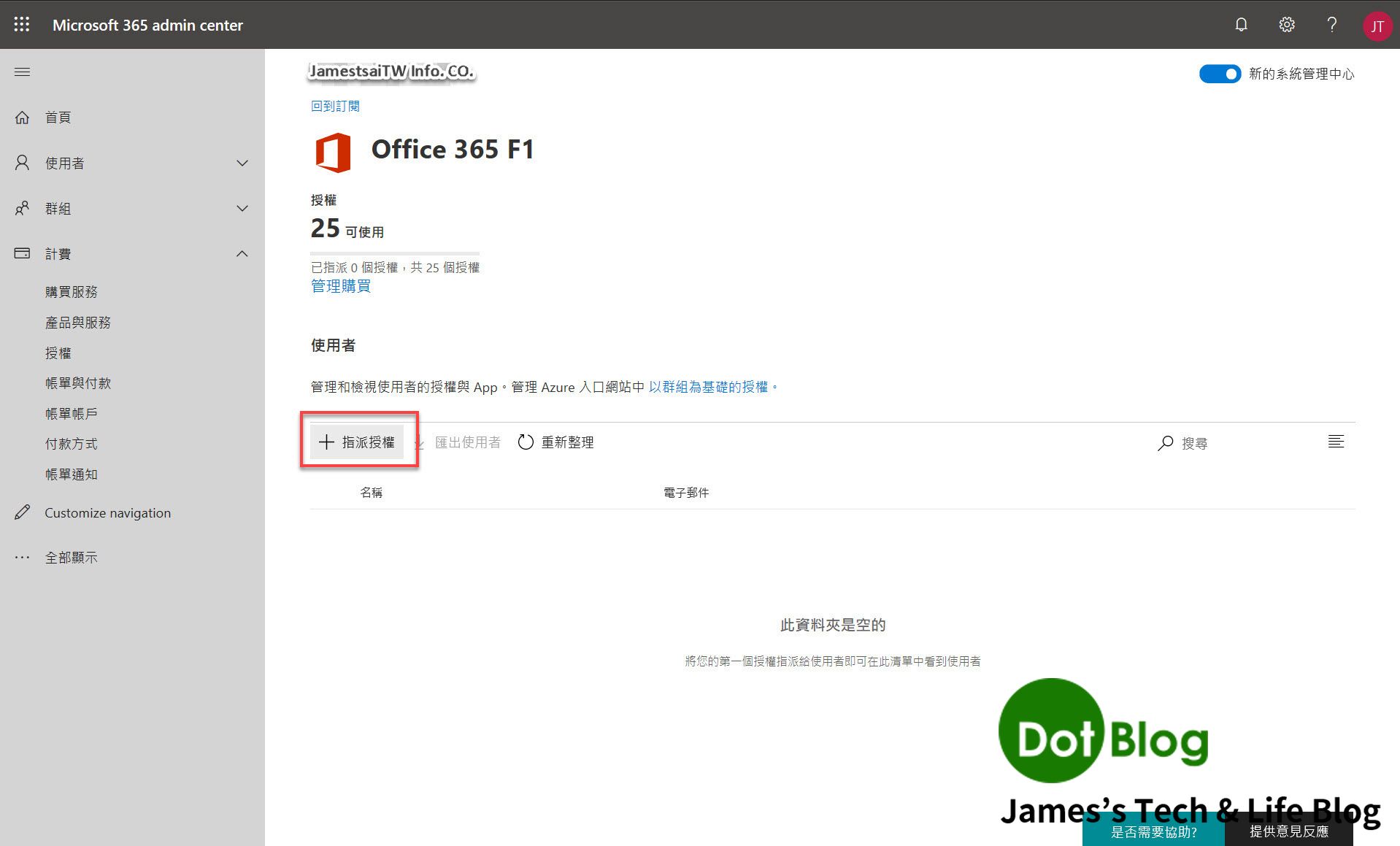
在畫面的右側會跳出詢問窗格,在詢問窗格中輸入要指派的使用者帳號。
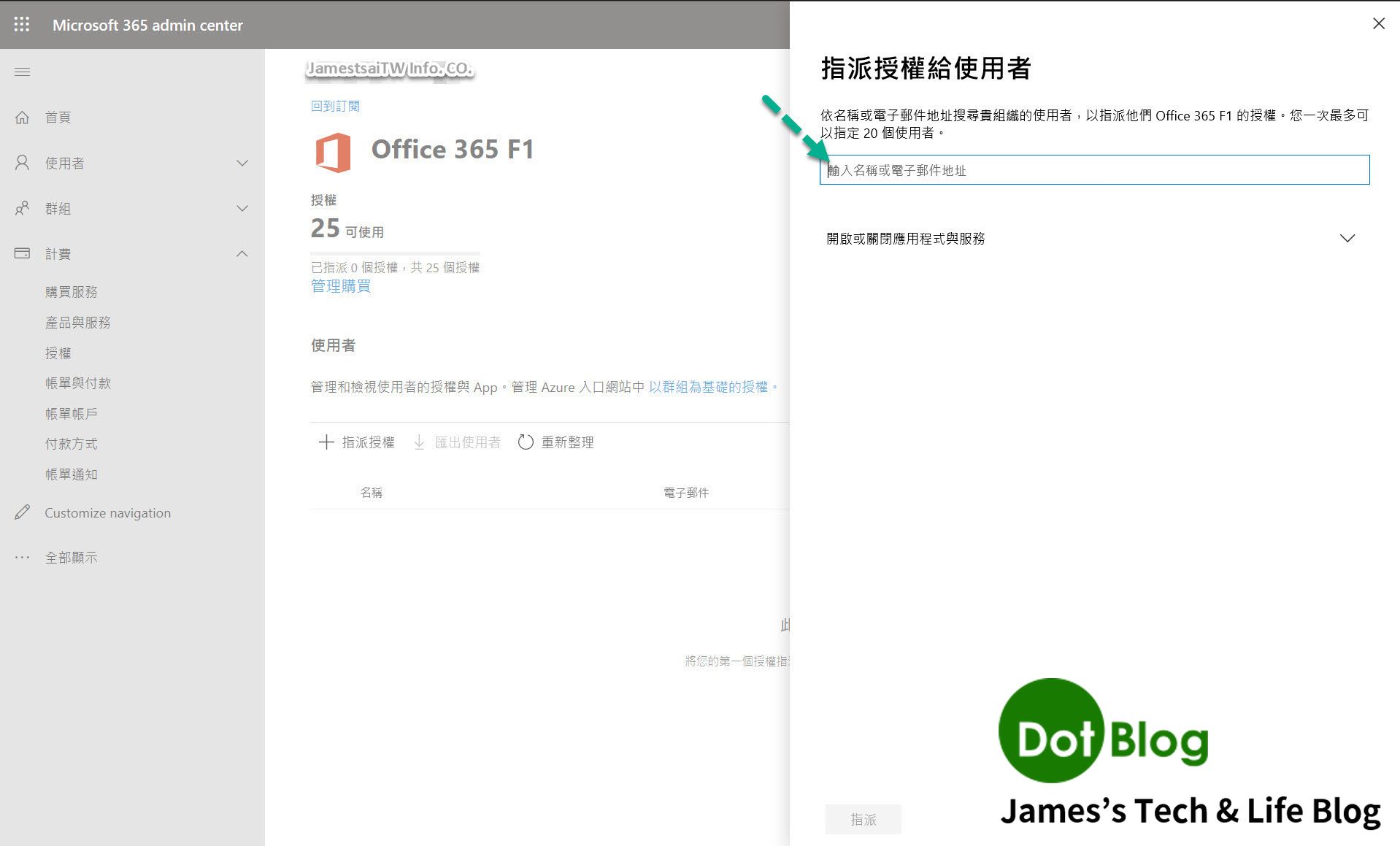
在輸入的過程中,透過協助完成的搜尋列表可以直接點選帳號。

確定需要相關權限的使用者帳號設定好後,即可點選 "指派"。
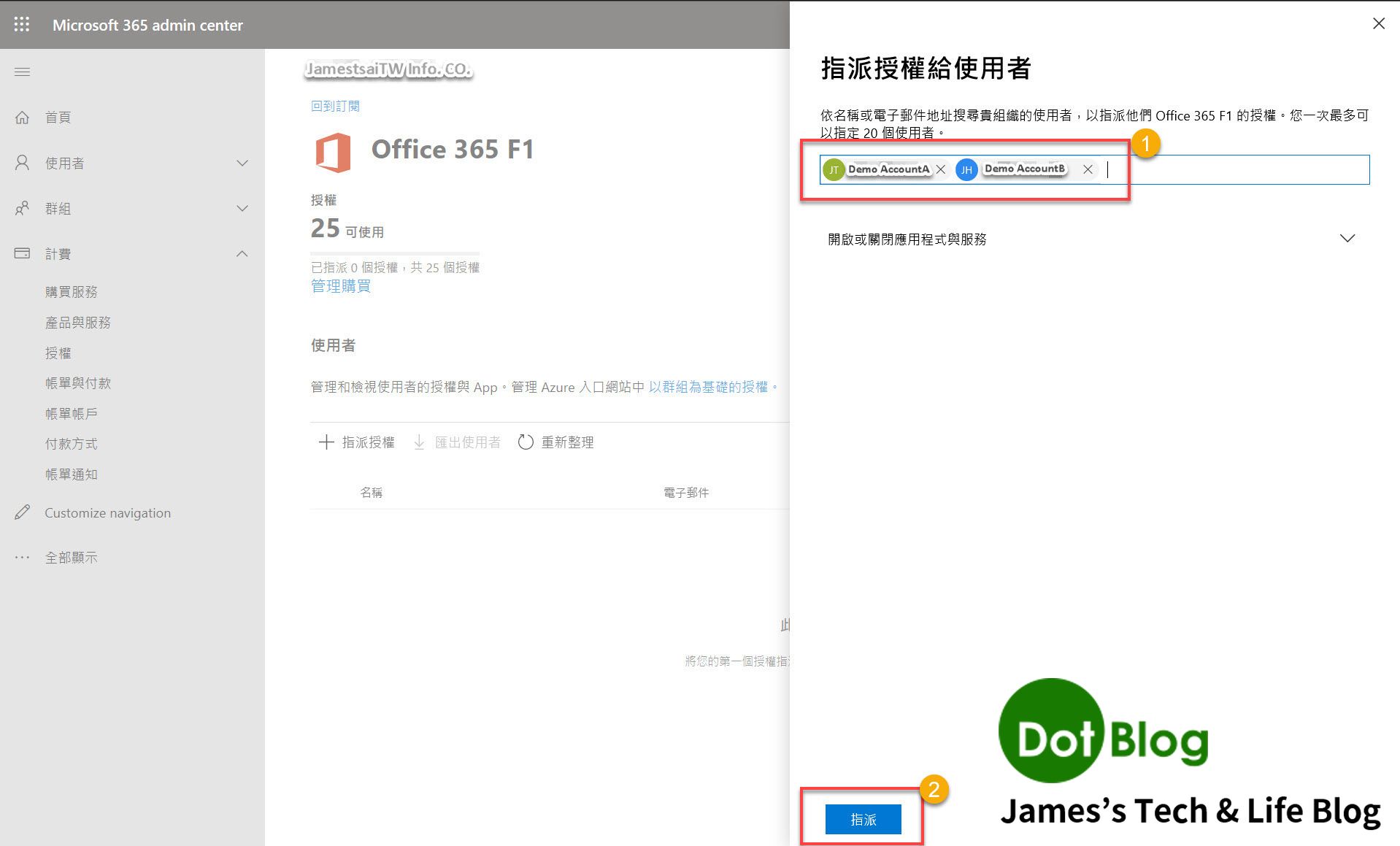
等待指派完成。
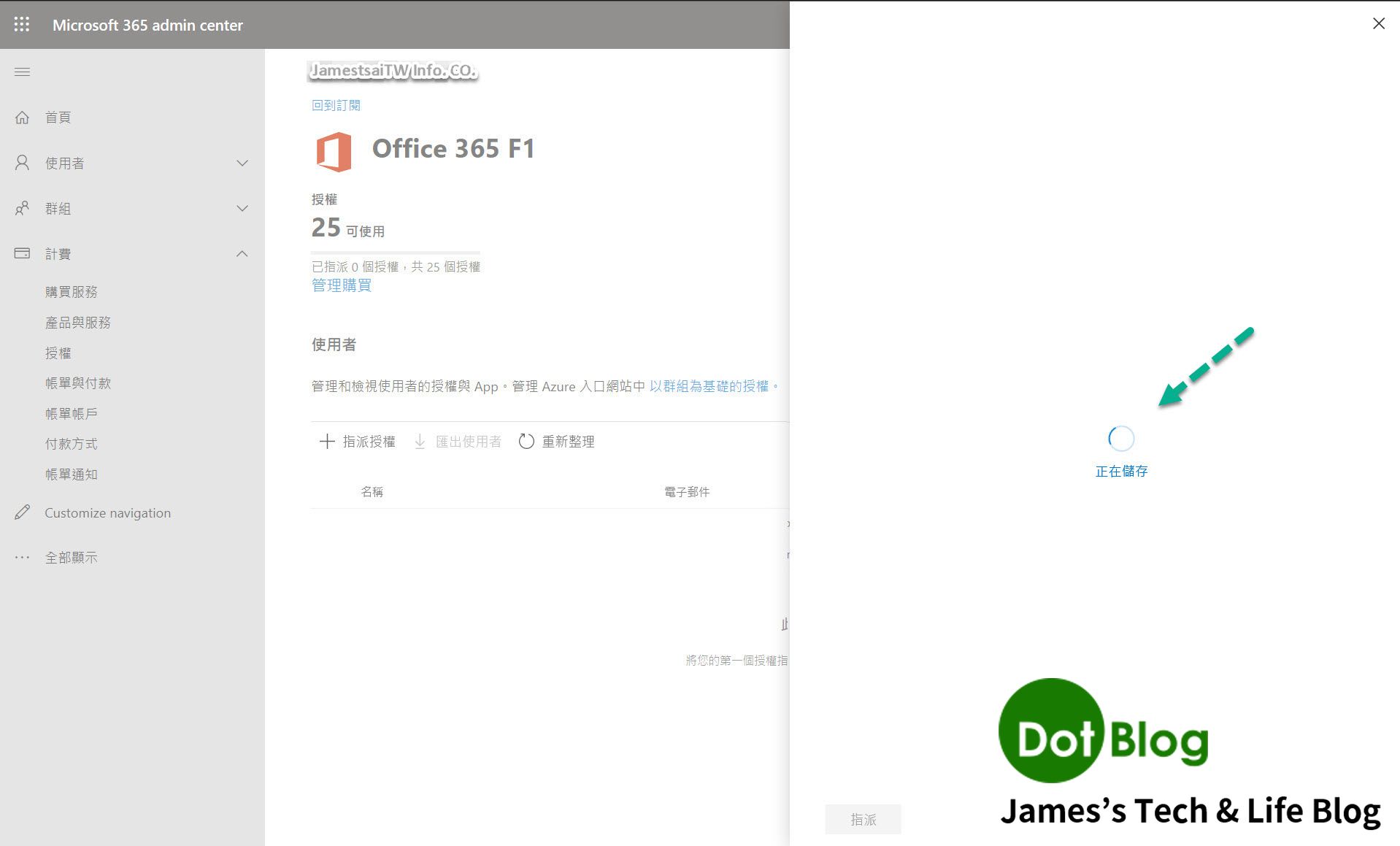
完成後會出現確認畫面。
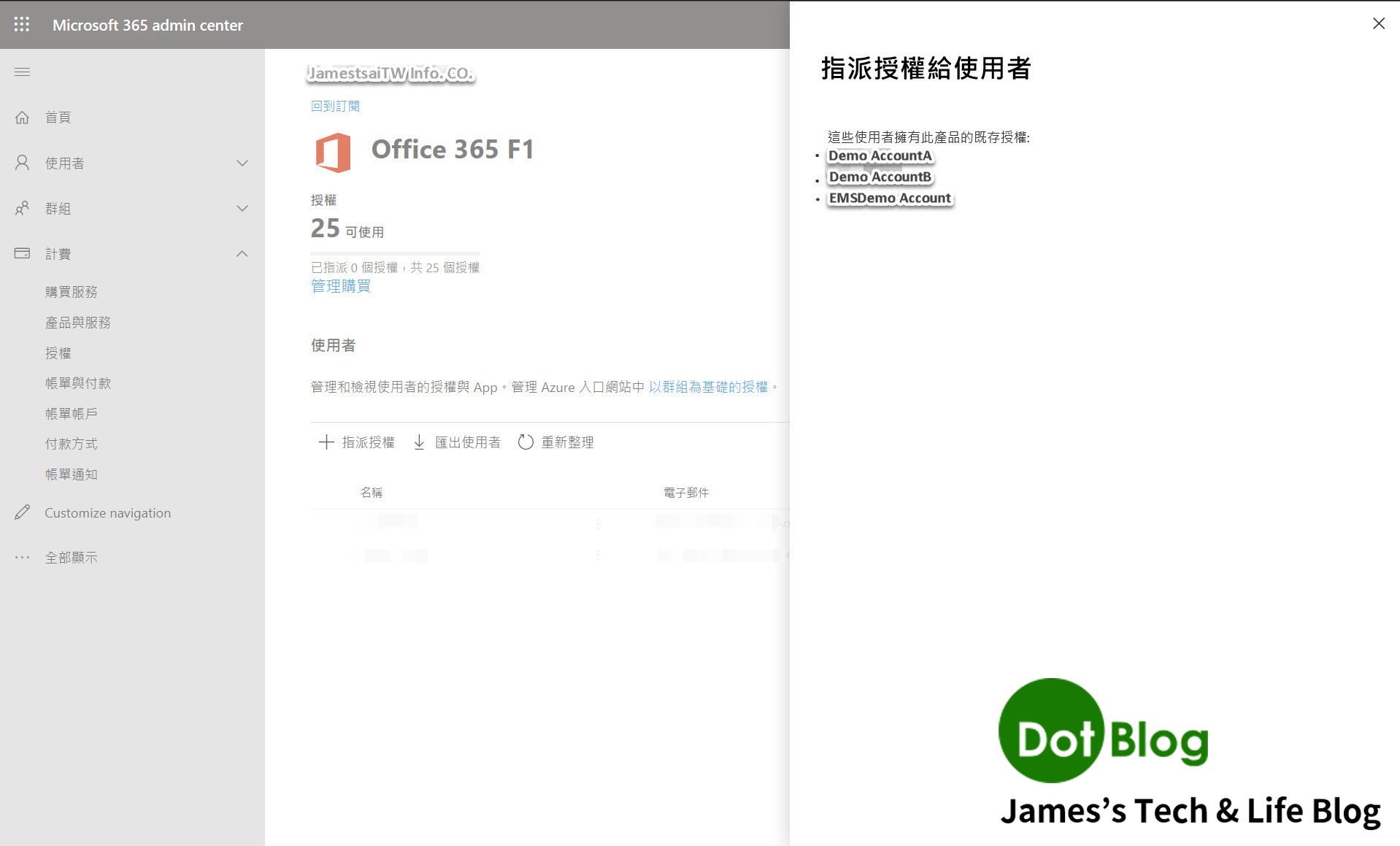
其實當啟用 "Office 365 F1" 服務授權後,在 Microsoft 365 admin center 的首頁,其實也會跳出 "完成 Office 365 F1 的設定" 提示,可點選 "移至設定"。
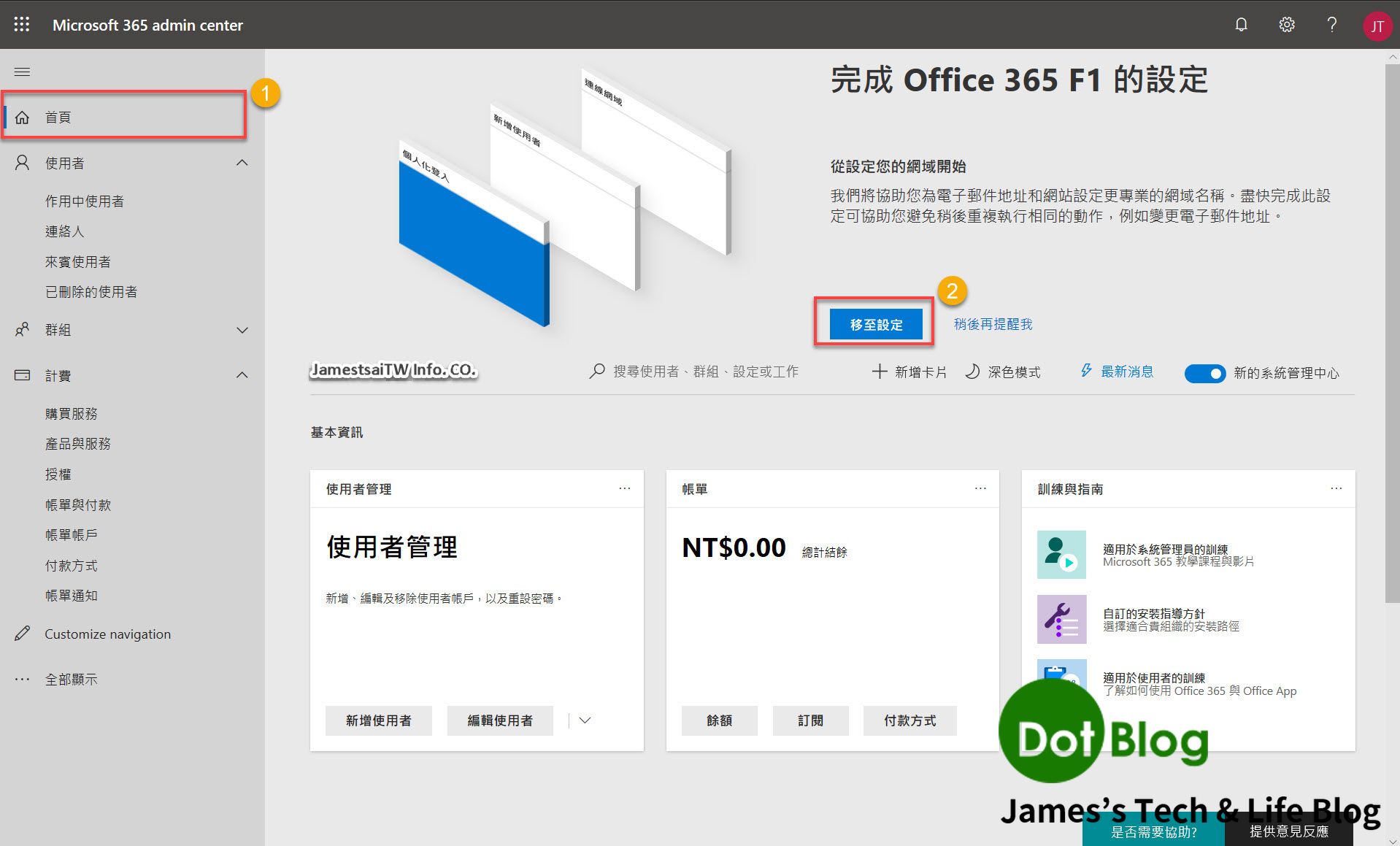
在此設定中可以綁定 "公司或組織" 既有的網域,不過在此次的測試中並沒有設定這塊,如果有需要的捧友可以自行設定看看。
在這邊是選擇 "繼續使用既有申請的 AAD 網域" 後,點選 "下一步"。
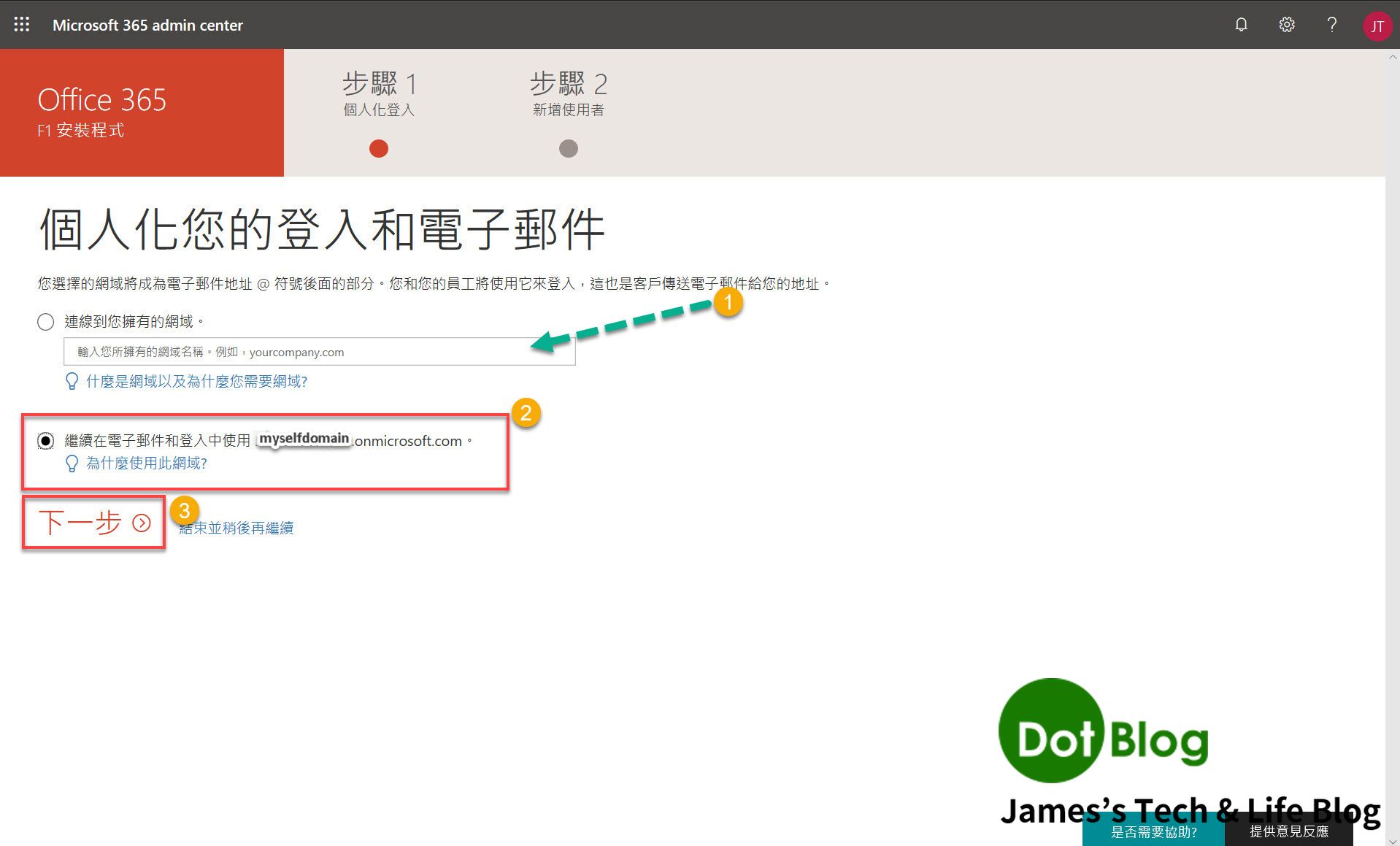
由於在先前的步驟中已經設定過在 AAD 底下設定的 3 個帳號啟用 Office 365 的 F1 服務授權,所以會看到在此授權下剩下 22 個,若沒有要再新增帳號與指派服務授權,可以直接向下捲動畫面到底。
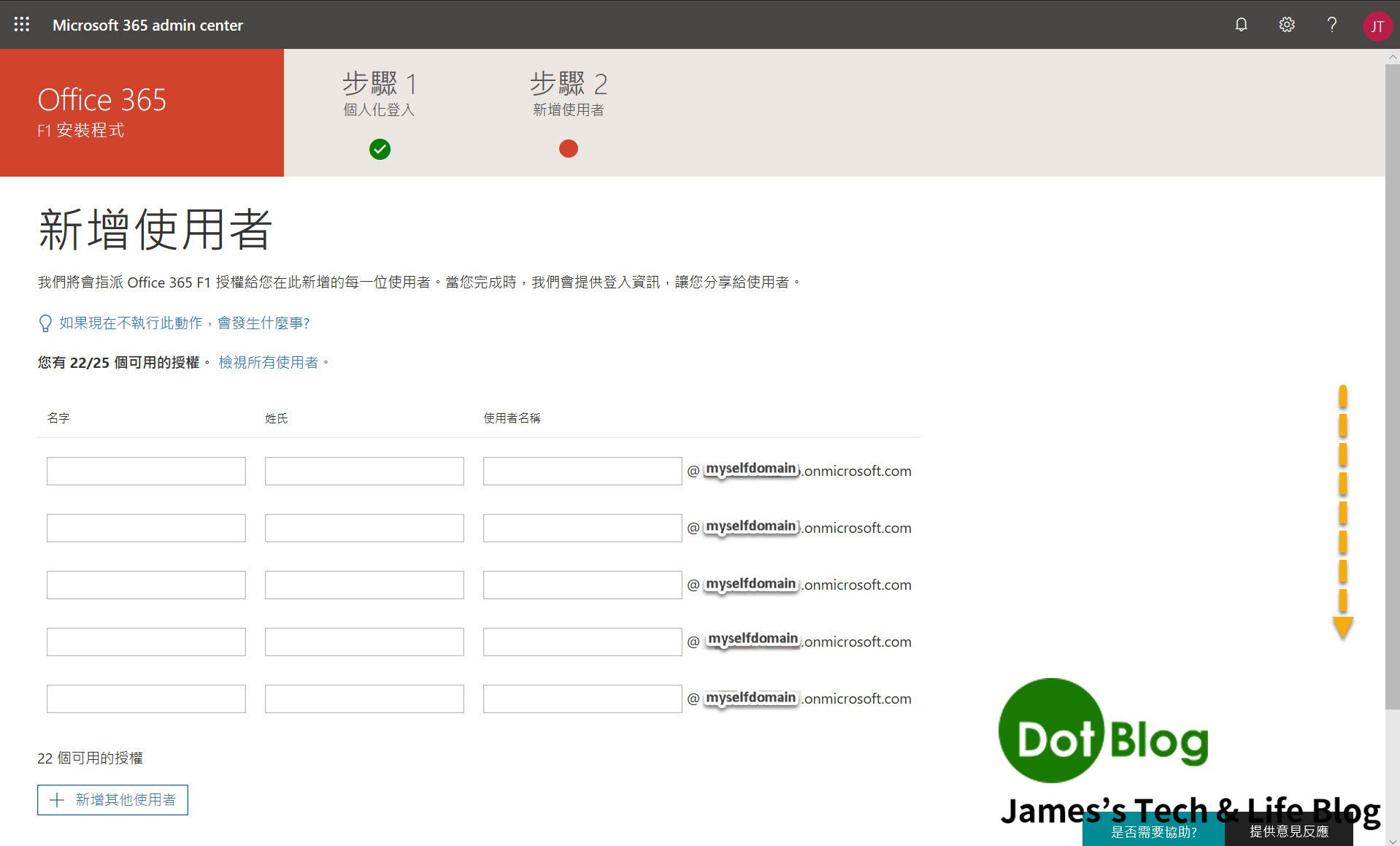
點選 "結束並稍後再繼續"。
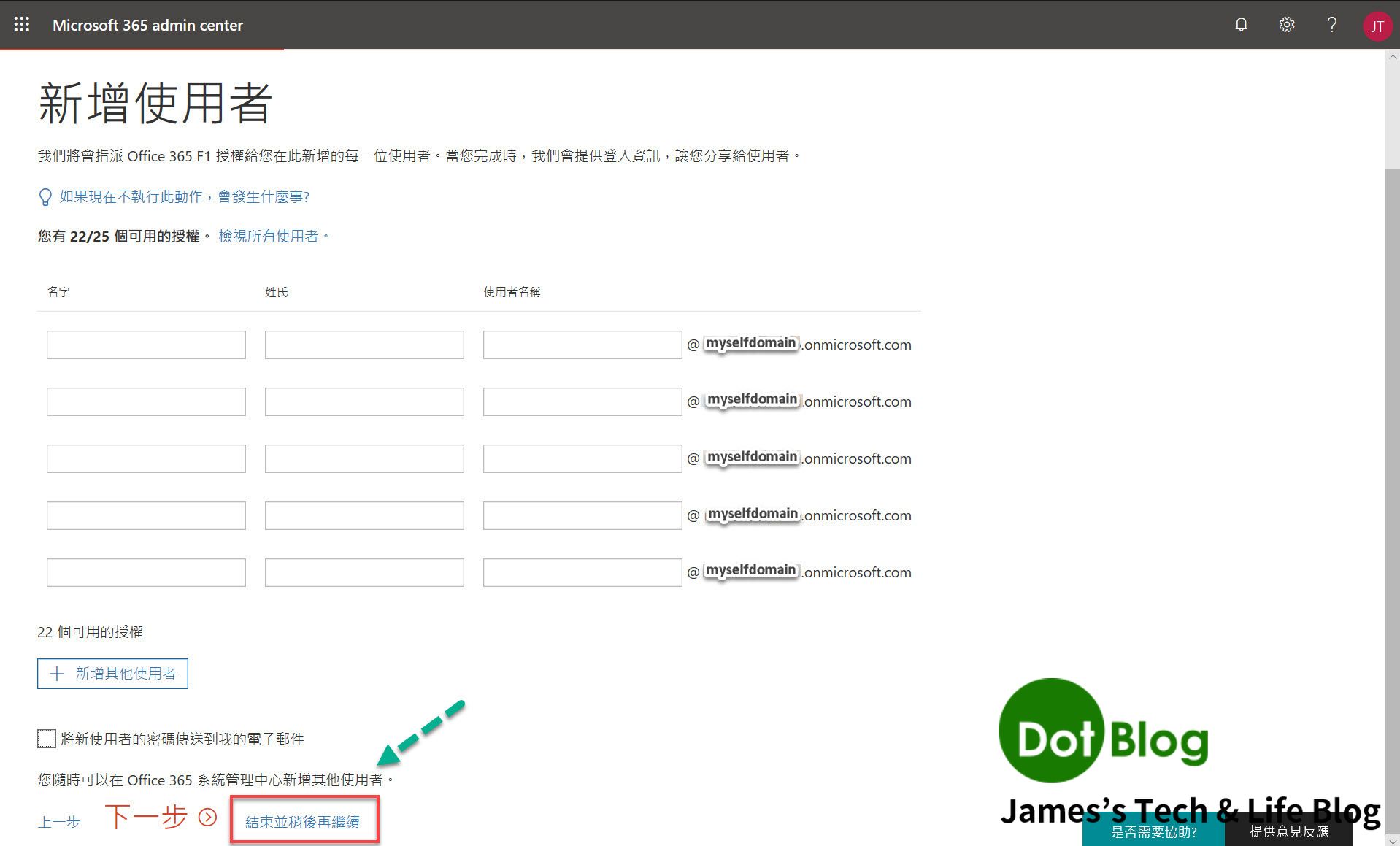
在 "Microsoft 365 admin center" 的首頁中,可以點選 "稍後再提醒我" 的將提醒畫面關閉。
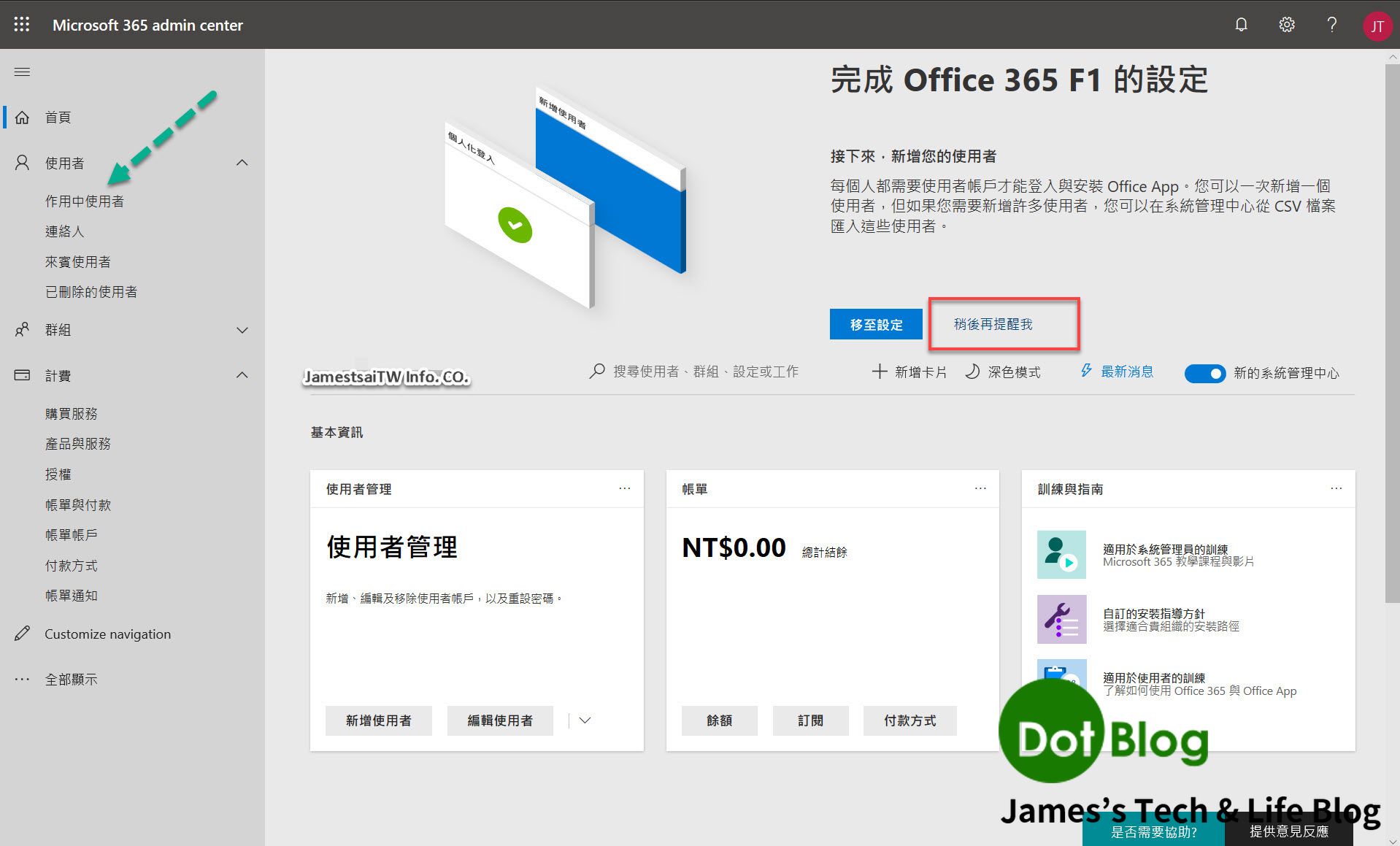
前述設定完畢後,可以到 Microsoft 365 admin center 的使用者 "作用中使用者" 確認在 AAD 帳號中所設定的授權服務。

好了,到手機上的 Outlook App 登入,已經啟用 Office 365 的 F1 授權 AAD 帳號,來收 Email 試試看吧!
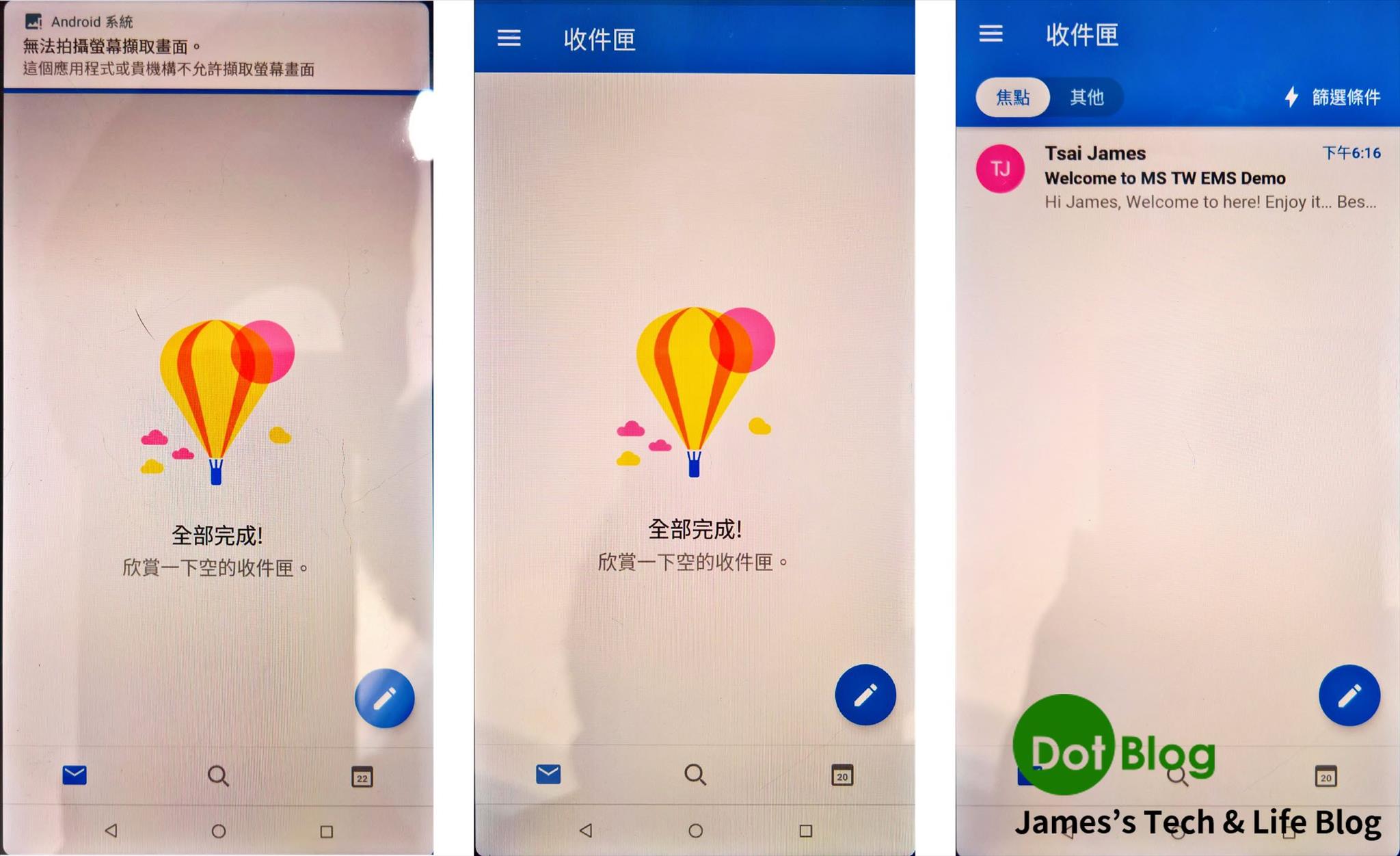
因此會看到上圖中的 Outlook App 無法使用手機本身的螢幕截圖動作,只能另外再用另一支手機來拍攝其畫面。
以上的申請與測試服務成功~~~
I'm a Microsoft MVP - Developer Technologies (From 2015 ~).

I focus on the following topics: Xamarin Technology, Azure, Mobile DevOps, and Microsoft EM+S.
If you want to know more about them, welcome to my website:
https://jamestsai.tw
本部落格文章之圖片相關後製處理皆透過 Techsmith 公司 所贊助其授權使用之 "Snagit" 與 "Snagit Editor" 軟體製作。