宅級攻城獅由於技術不歸路的因素,要隨身帶著一群 "Mac" 來個移動是很正常的事。
隨著時間的推進,當初購置這些 "Mac" 在效能上就逐漸地不敷使用,使得在工作表現上偶有怨懟。
要能攜帶為數不少的 "Mac" 移動,首選當然是 "高、大、上" 的 MBP 或 MBA,個人攻城獅迫於經費拮据與工作移動性間的取捨,最後只能忍痛選擇購置 "Mac mini" 使用。
本系列文,所討論的是 Apple 所推出的 Mac mini (2014 年末) 如何在花費最小的代價(就是金錢與時間),讓 Mac mini 能 "順利" 的提升整體的運作效能。
二部曲...再啟!
在完成前一篇: "Mac mini (Late 2014) 的進擊 - 加裝 PCIe SSD 硬碟" 的動作後,就將 Mac mini 接上電源開機。
目前我們都沒有動到系統軟體的部分,所以 99.9% 能順利的進入到原本的 macOS 系統(如果你是那 0.1% 的人,那先請去燒香禮佛一下,拜託...)。
成功進入 macOS 系統後就會看到這個警告訊息,直接點選警告訊息上的 "初始化..." 後就會直接啟動 "磁碟工具程式"。
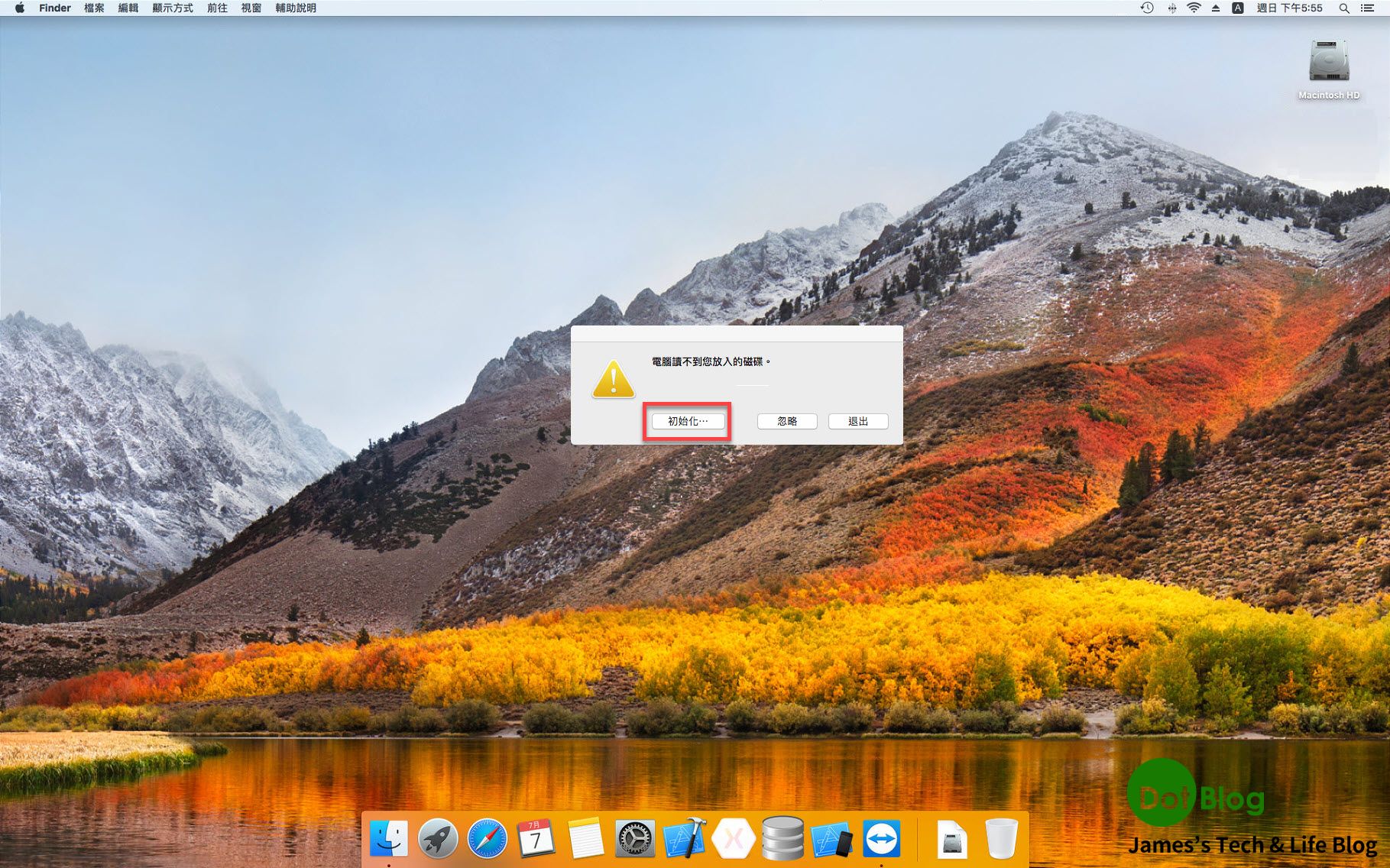
如果不小心略過了這個警示訊息,就透過 Launchpad 點選 "其他" 。
(macOS 預設會把磁碟工具程式放在這裡)
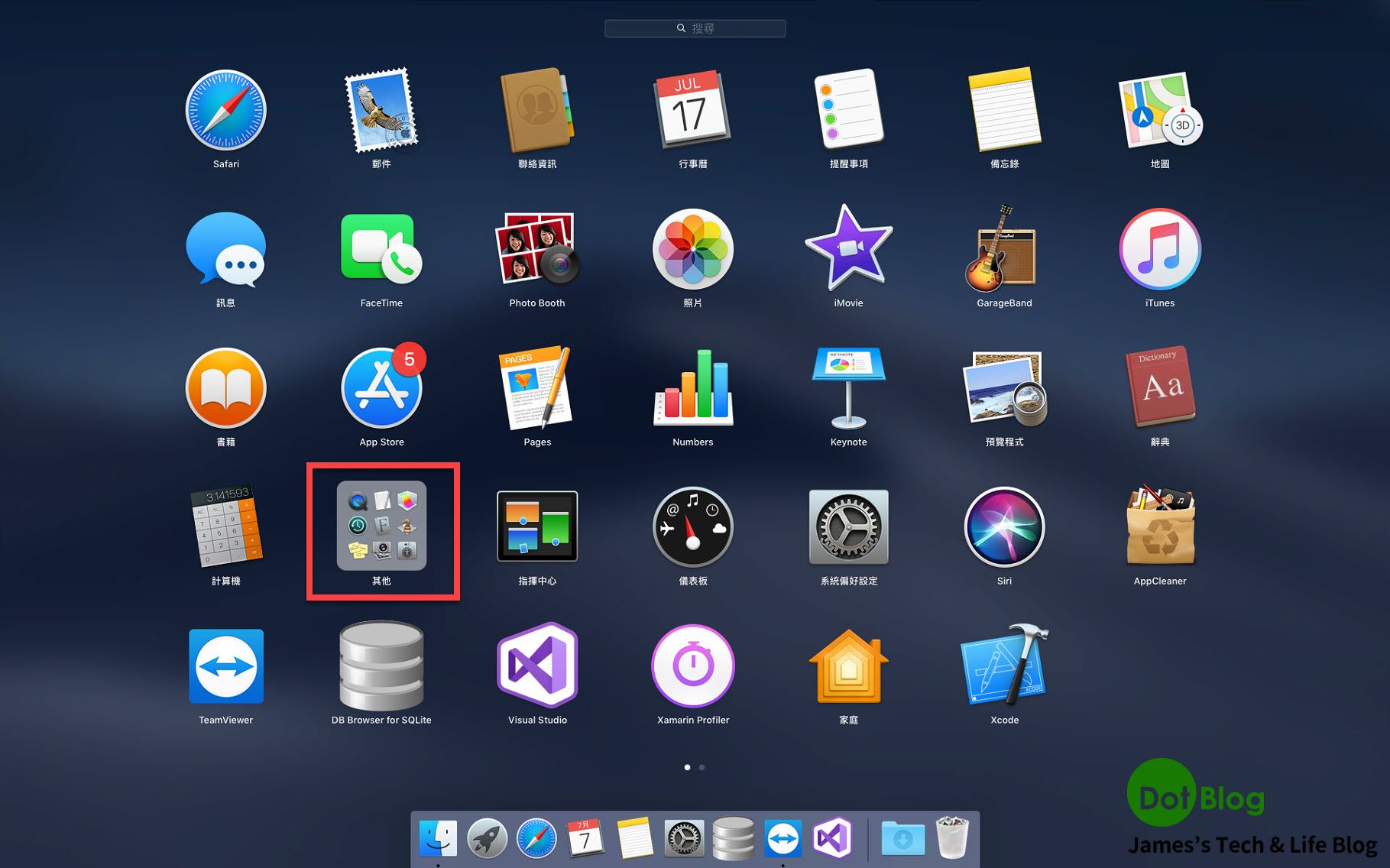
在 "其他" 當中點選 "磁碟工具程式"。
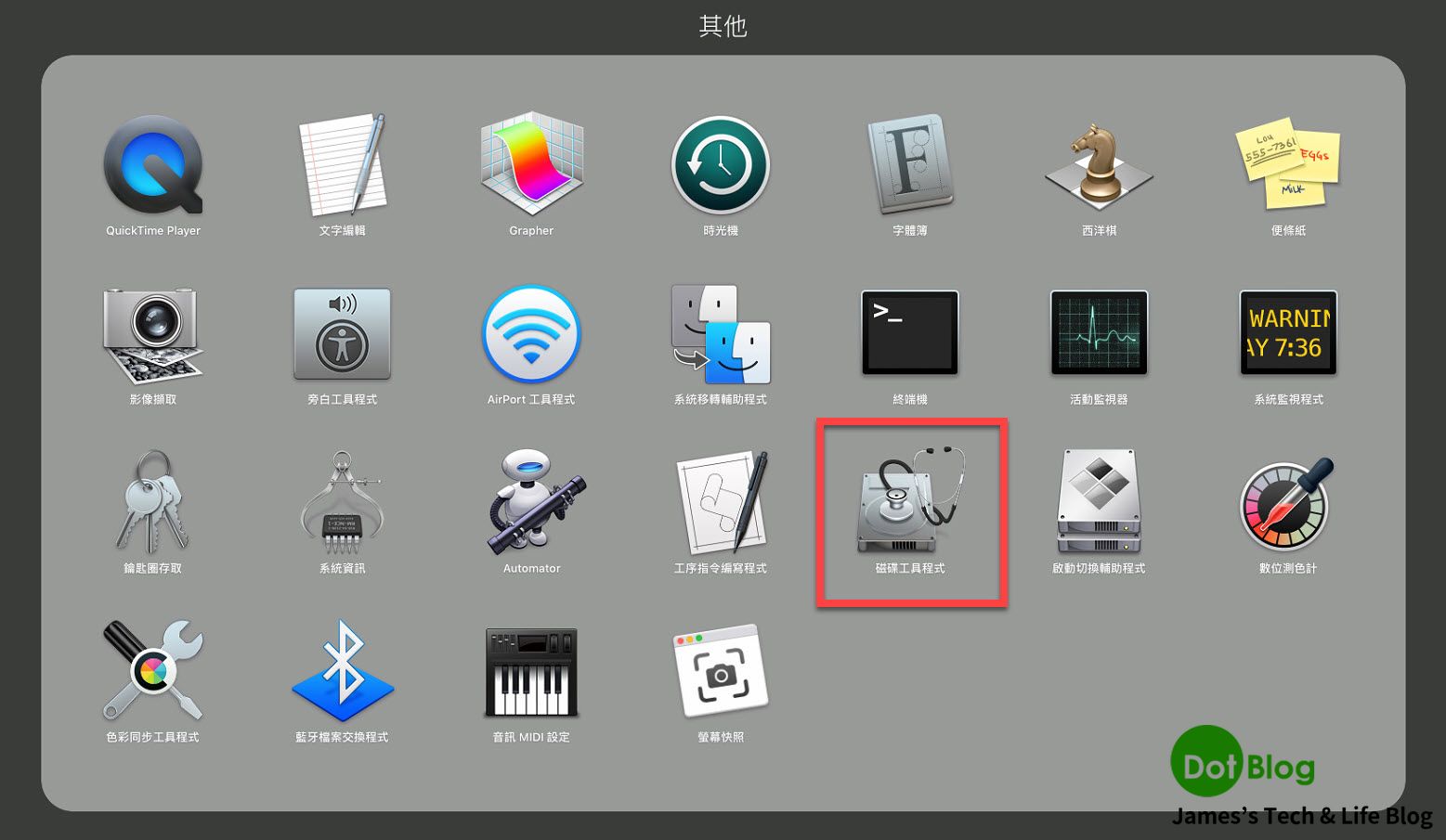
在磁碟工具程式當中,確認是否有讀取到所加裝的 PCIe SSD 硬碟,若有讀取到,會呈現 "未初始化" 的狀態。
(沒有的話,嘿嘿~~請關機斷電,再重新回 上一篇 確認有沒有什麼環節漏了吧...)
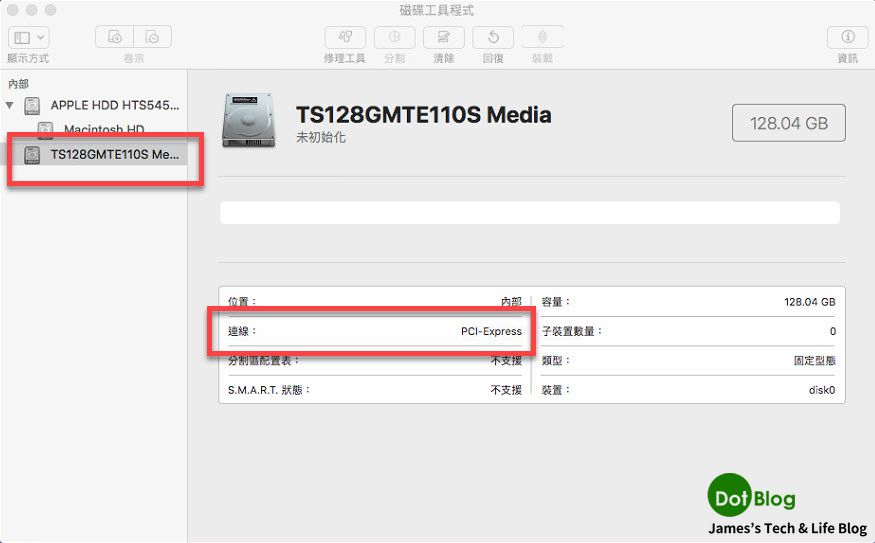
直接螢幕截圖有些捧友心裡就有種不踏實的感覺,那就拍個實體照片給各位捧友看看吧。
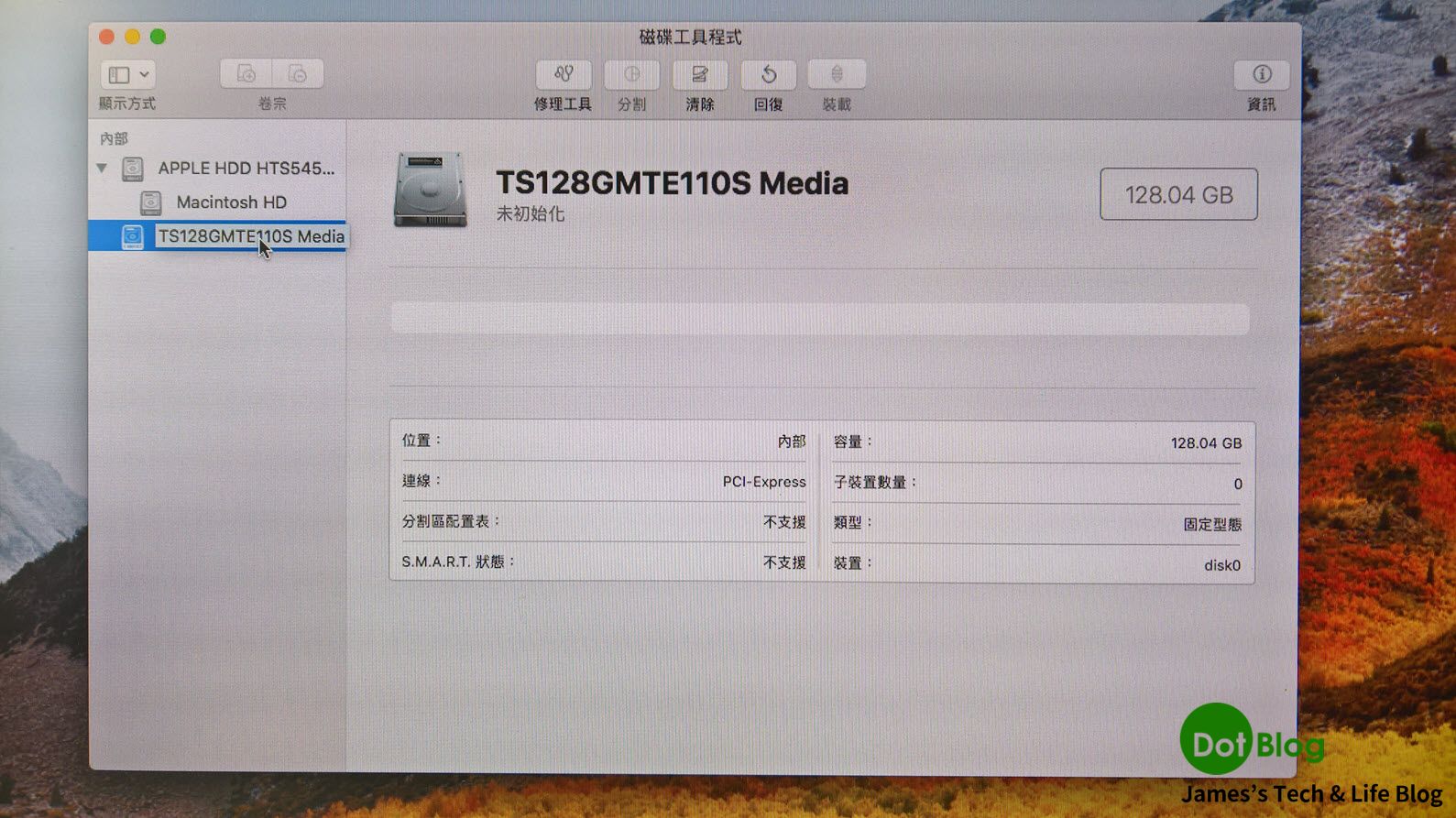
接著在磁碟工具程式當中,確定選到加裝的 PCIe SSD 後,點選 "清除" (就是初始格式化)。
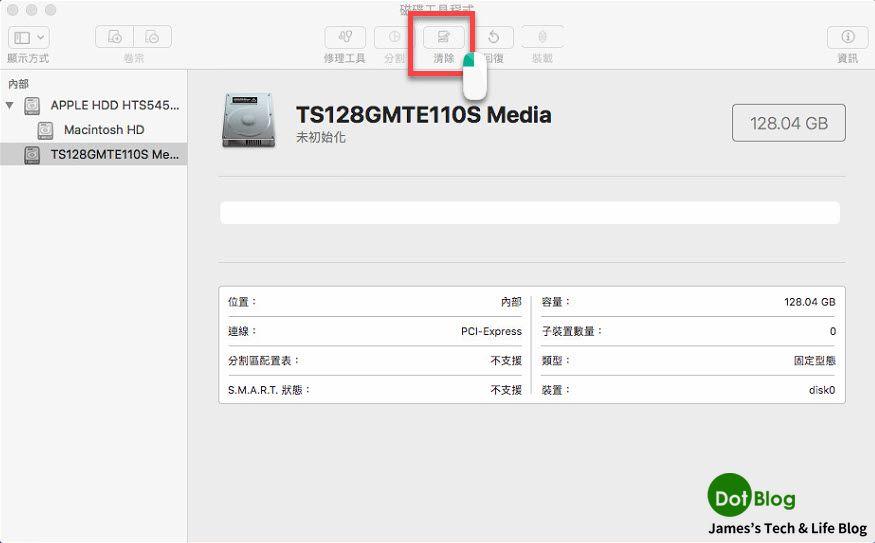
新的 SSD 硬碟在之後要當作主要的開機硬碟,所以命名取成跟原本的開機硬碟同名,格式選擇 "APFS" ( Apple 在 2017 年所新推出的硬碟格式化模式),架構在此則選擇 "GUID 分割區配置表"。
若捧友有自我想法,想選其他的選項也是可以,在這邊只是方便自己的使用所做的選擇。
最後點選 "清除"。
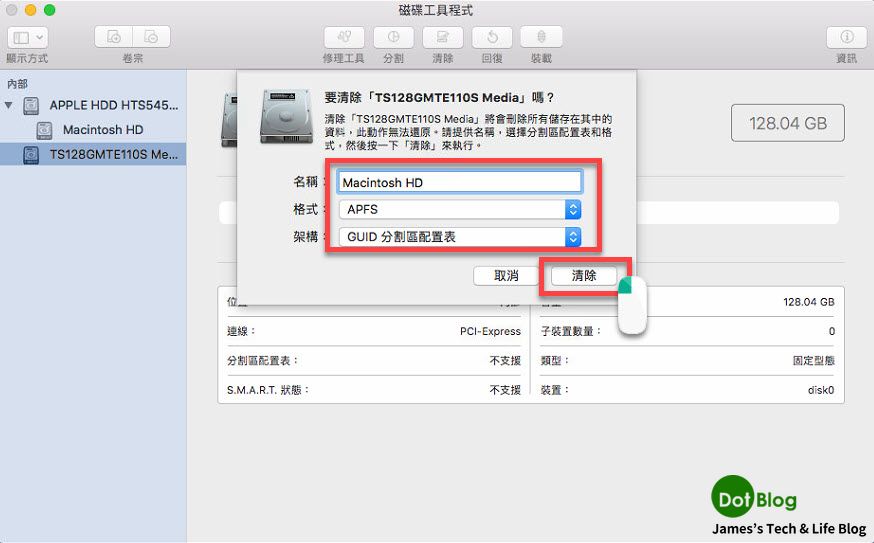
等待磁碟工具程式 "清除" 該硬碟。
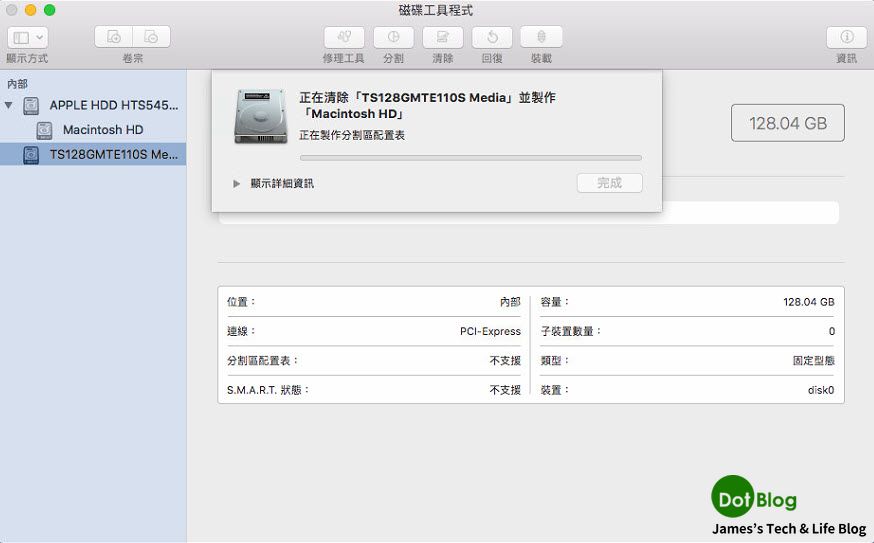
清除完成後就點選 "完成"。
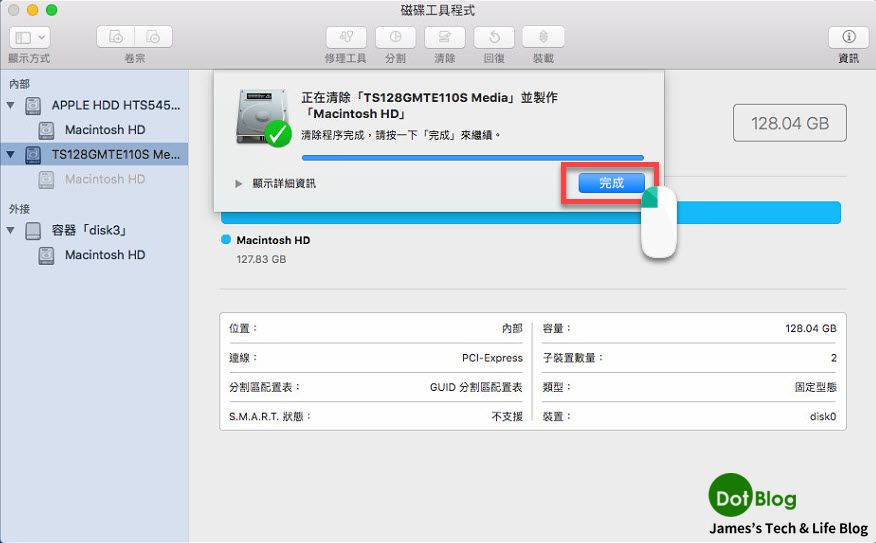
就會看到加裝的 SSD 硬碟,已經正確的初始格式化完成。
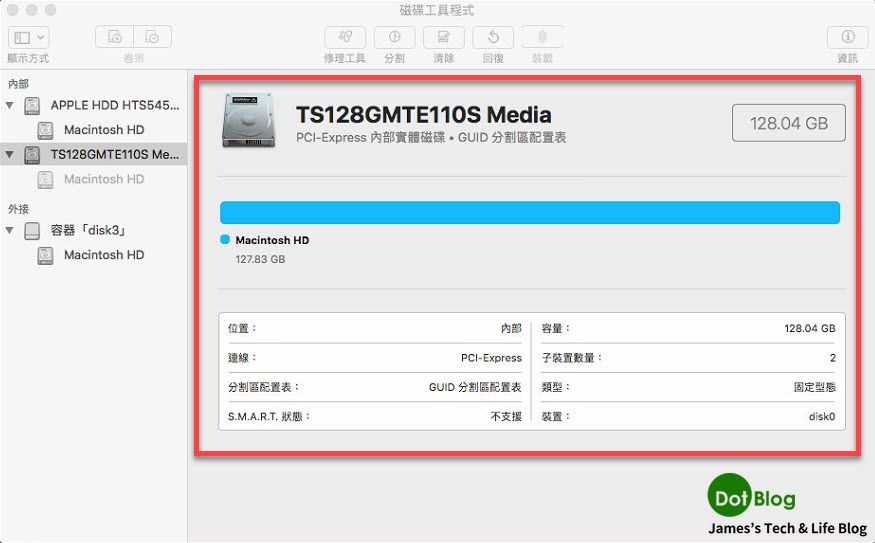
再來的動作就要花費一段極為冗長的時間...
利用 Mac 的 Time Machine 作一次系統與資料的完整備份。
請找一個剩餘空間大於已經在 Mac 中被占據使用空間的外接 USB 硬碟,然後再利用 Time Machine 把整個系統與資料備份進去。
舉例: 如果你的 Mac 現在已經使用了 80GB,那你要找一個外接的 USB 硬碟剩餘空間是超過 80GB 的。
如果你的外接 USB 硬碟並非使用 Mac 用的格式化模式(例如使用 NTFS, FAT32...等,Windows 常見的磁碟格式化模式),那這顆外接的 USB 硬碟在使用 Time Machine 備份前,會整個被 Mac 作 "清除"(也就是格式化) 的動作,請慎之。
相關的 Time Machine 備份教學網路上很多,在此列出其一二知名網站文章:
經過漫長的等待完成 Time Machine 的備份後,就要透過 Time Machine 還原系統與資料到我們新裝好的 PCIe SSD 硬碟當中了,那就 下回 見~~~
I'm a Microsoft MVP - Developer Technologies (From 2015 ~).

I focus on the following topics: Xamarin Technology, Azure, Mobile DevOps, and Microsoft EM+S.
If you want to know more about them, welcome to my website:
https://jamestsai.tw
本部落格文章之圖片相關後製處理皆透過 Techsmith 公司 所贊助其授權使用之 "Snagit" 與 "Snagit Editor" 軟體製作。
