手拿 Android 手機的捧友,如果是 Android 10 以後的系統,在原生的相機功能中都已經內建 QRCode 的掃描功能,居然感覺很多捧友都不清楚這件事情。
導致於很多 "傳聞" 抱怨 Android 手機要使用行政院推行的簡訊實聯制,平常都沒裝相關的 App 或是 "不小心" 被誘導誤裝了來路不明的掃 QRCode 的 App,要出入各大賣場、便利商店…等地方時都要卡關卡很久,不便民、陷民眾於不義…等。
本篇就來幫 Android 系統來平反一下吧!
體驗一下如何快速 5 秒內快速通關😎😎😎
如果您是 iPhone 的捧友請 到此 觀看相關資訊。
其實從衛服部推出的 Line 的 "疾管家" 官方帳號上的圖文選單上的選項也可以進入掃描 QRCode 的部分,但是第一次使用時又多了一道授權 "許可" 的畫面,讓很多沒有這麼了解的捧友看了很混亂。
再加上很多人的 Line 已經氾濫使用的亂七八糟,每次要從 Line 再去找到 "疾管家" 的官方帳號,就大概可以浪費掉 10 秒了。
所以個人比較推薦直接開 "相機" 直接來掃描 QRCode 的方式(畢竟 Google Pixel 可以在手機的實體電源鍵上快速按兩下,就直接開啟原生相機 App)。
這邊提醒一下 :
《簡訊實聯制 》是行政院直接整合五大電信商與衛服部專線 1922 間的簡訊傳送,民眾使用完全 免費、免費、免費!
開啟 Android 內建的原生相機 App:
文章截圖的左邊為 Nokia 5.1 Plus (Android 10);右邊為 Google Pixel 3a (Android 11),後面皆不再贅述。
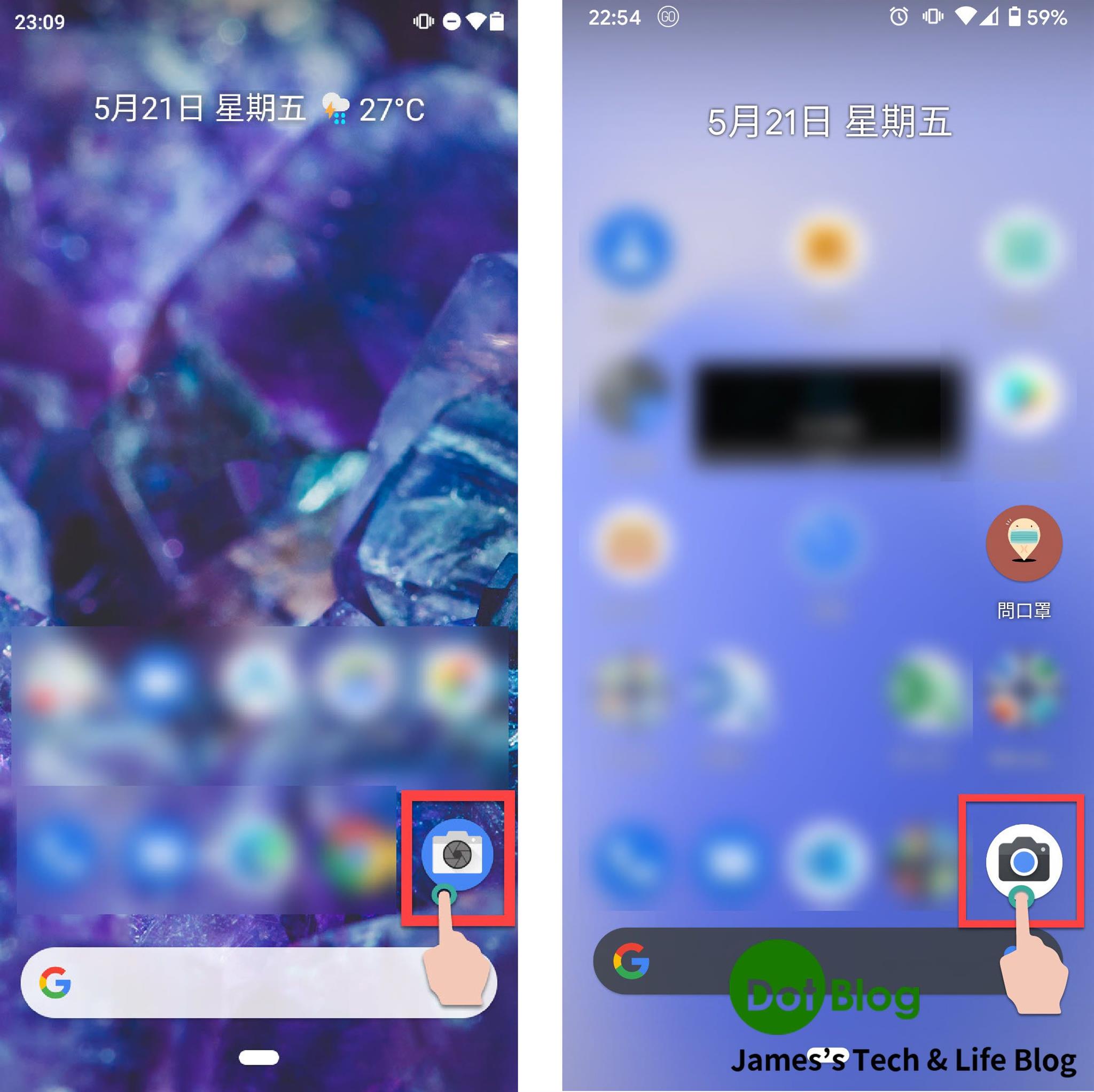
點選智慧鏡頭,若是 Android 11 的環境可能要多一個動作從 "相機" 調整成 "模式",才能看到 "智慧鏡頭"。
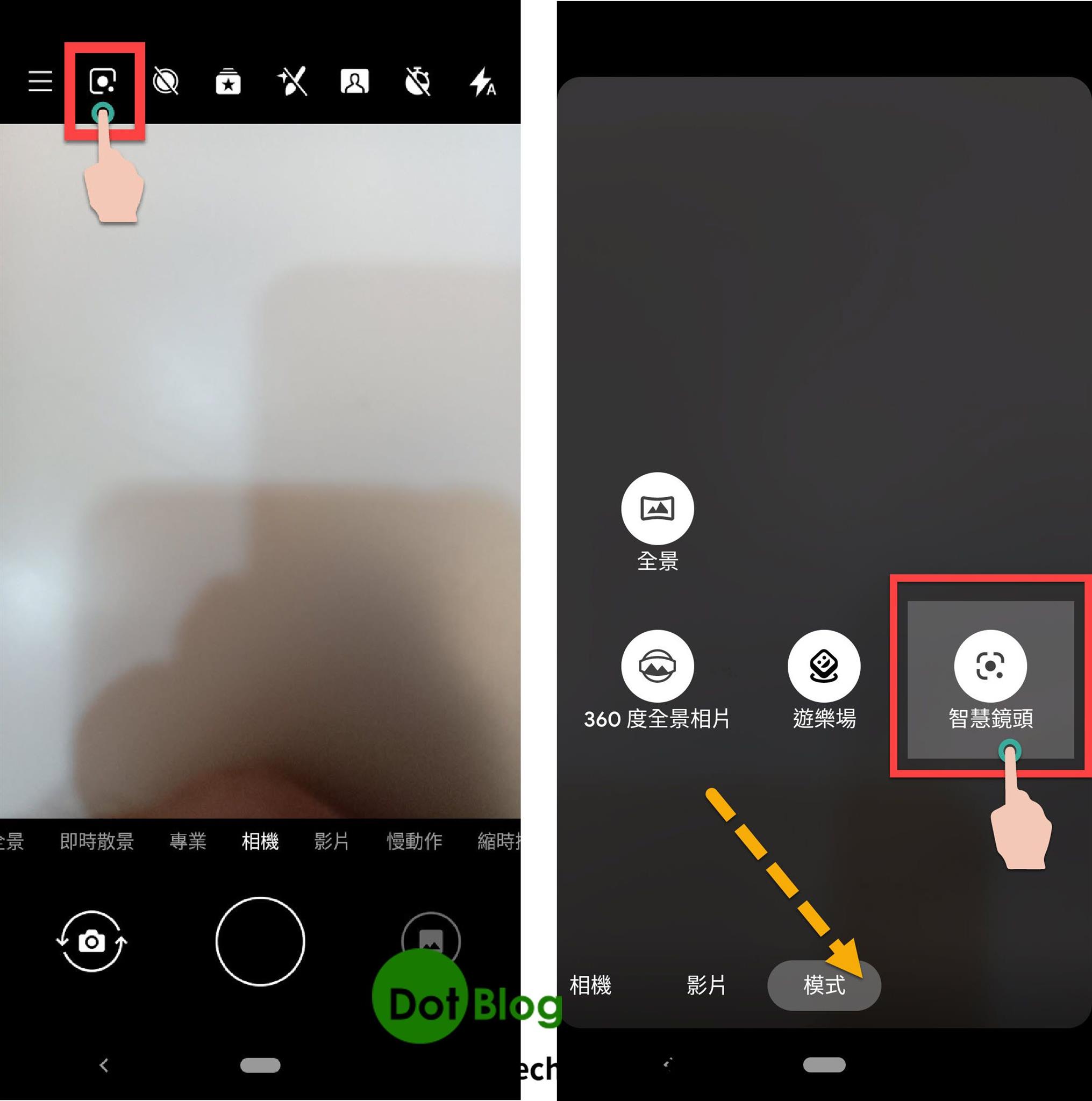
接著 Google Lens 會啟動,而畫面上出現一個方框。
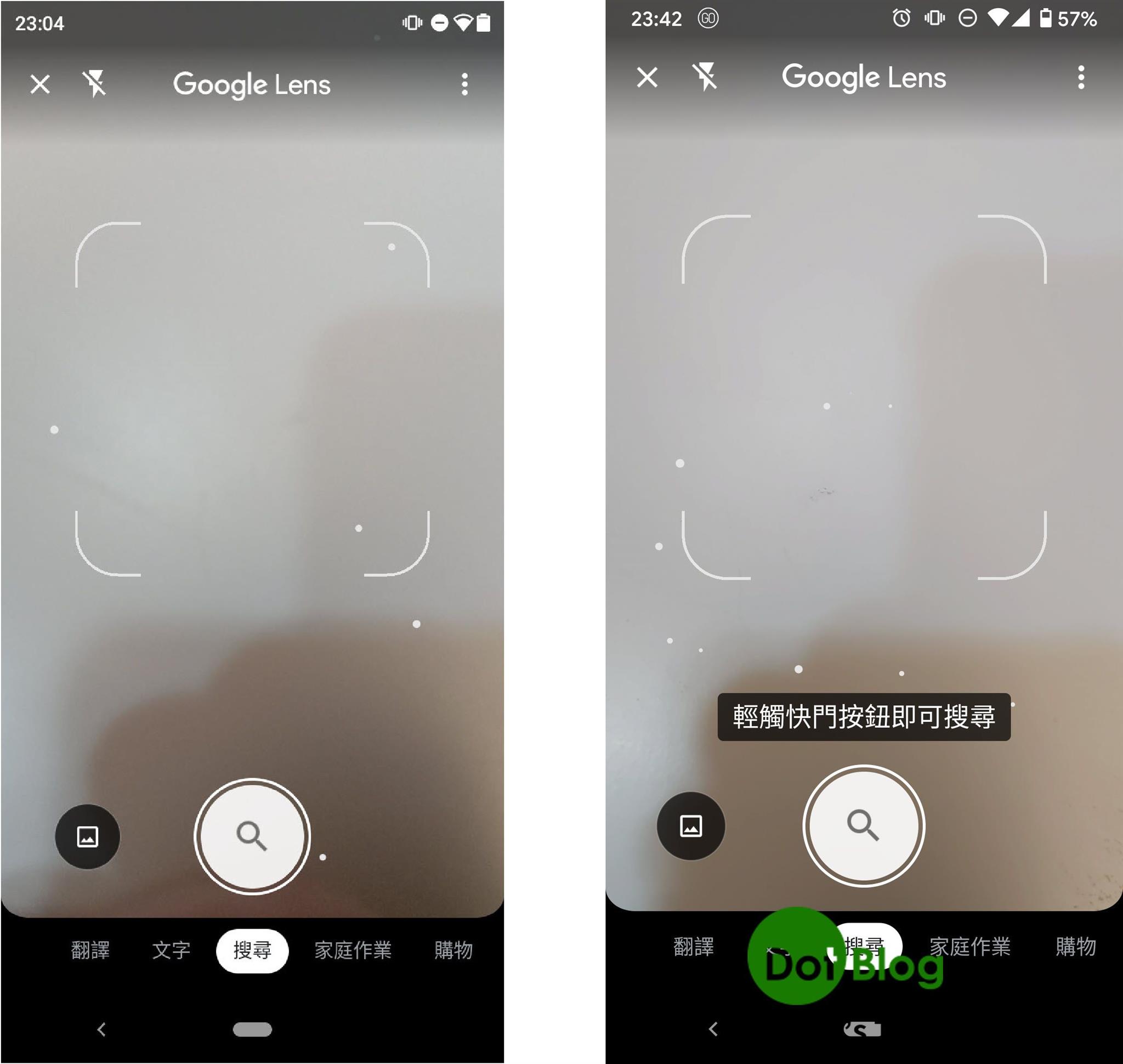
將此方框對準該場所的簡訊實聯制的 QRCode 後點選搜尋:
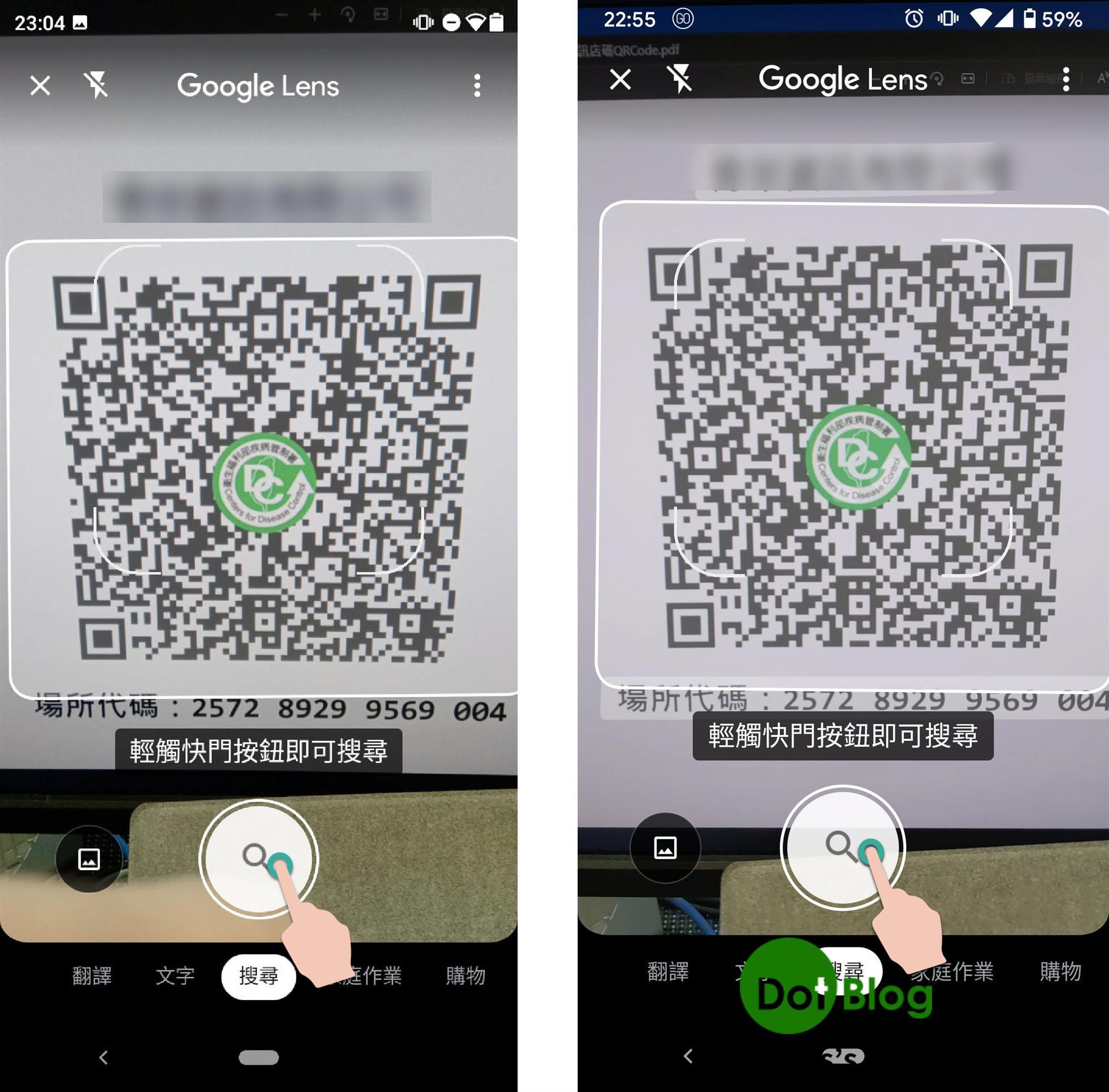
接著在畫面下方會出現 "QR 圖碼 : 簡訊" 的選項,可以點選 "傳簡訊" (另外注意收件者是 1922):
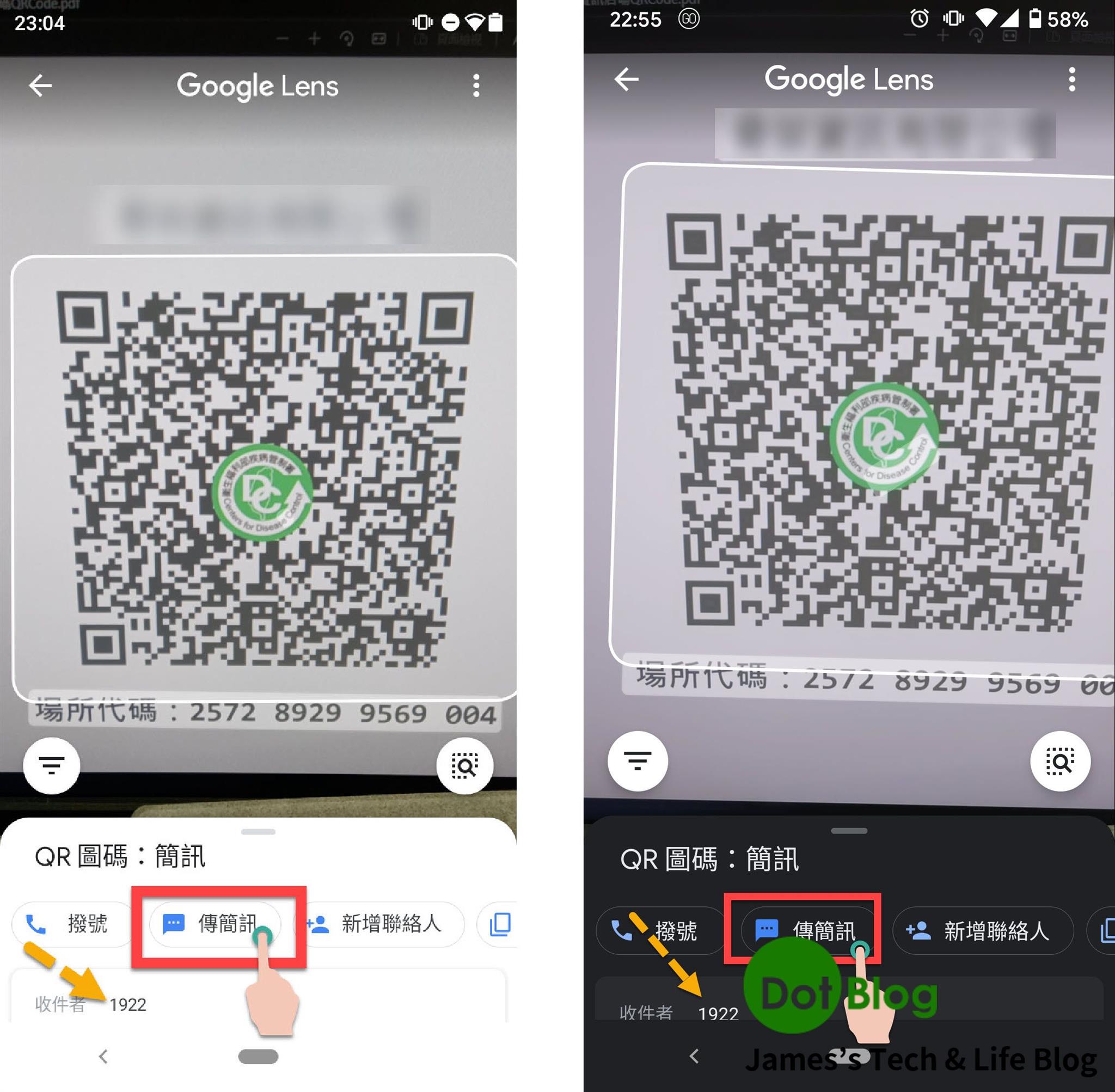
若你是的手機同時有裝其他的通訊軟體也能存取 "簡訊" 功能的話,就會再另外詢問要用哪個 App 開啟 "傳簡訊" 的功能,在這邊請點選 "訊息":
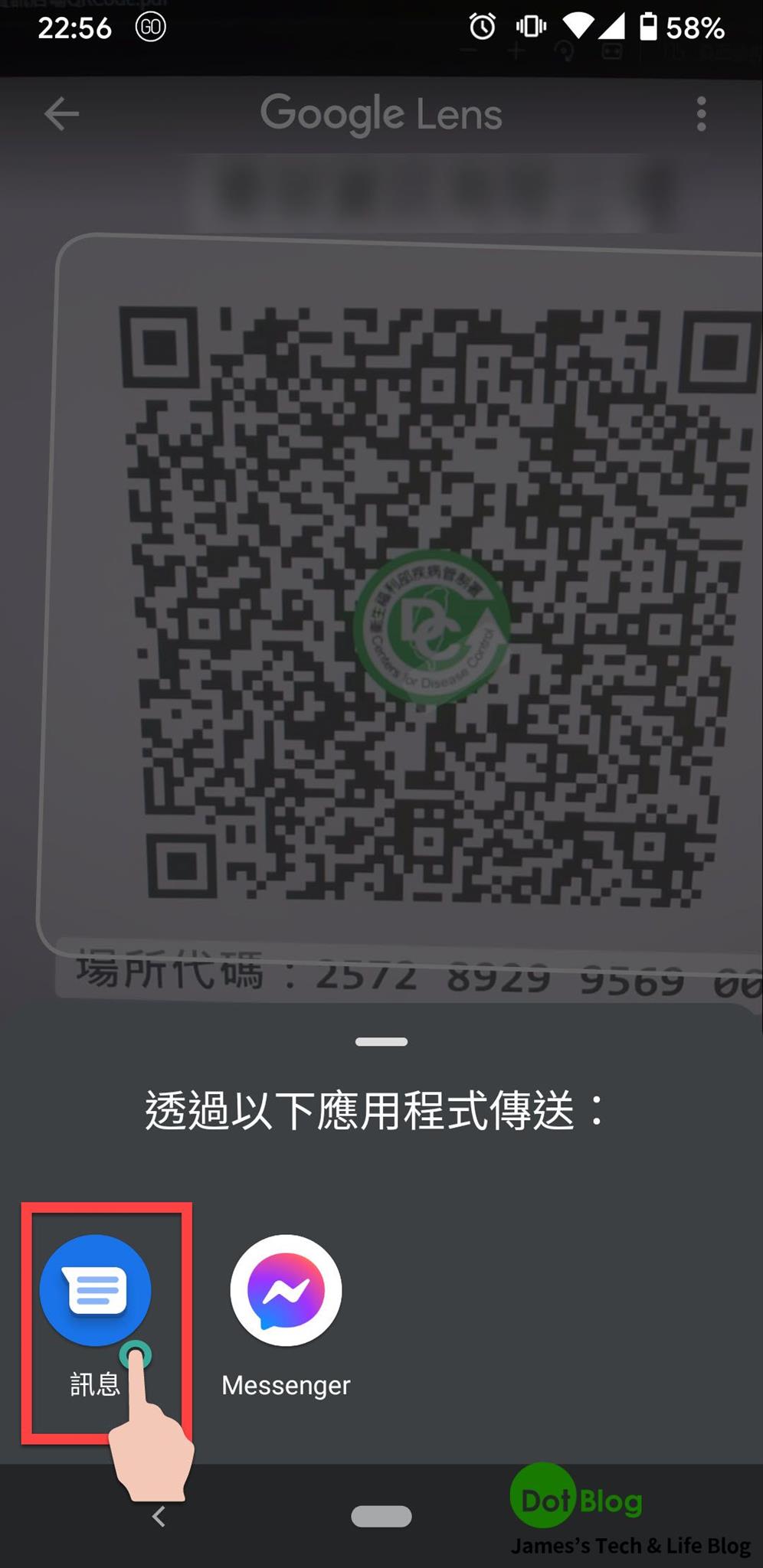
接著就會轉跳到 "訊息" App,直接帶入資訊道 "訊息" App,並且內含文字與收件者 1922 的簡訊:
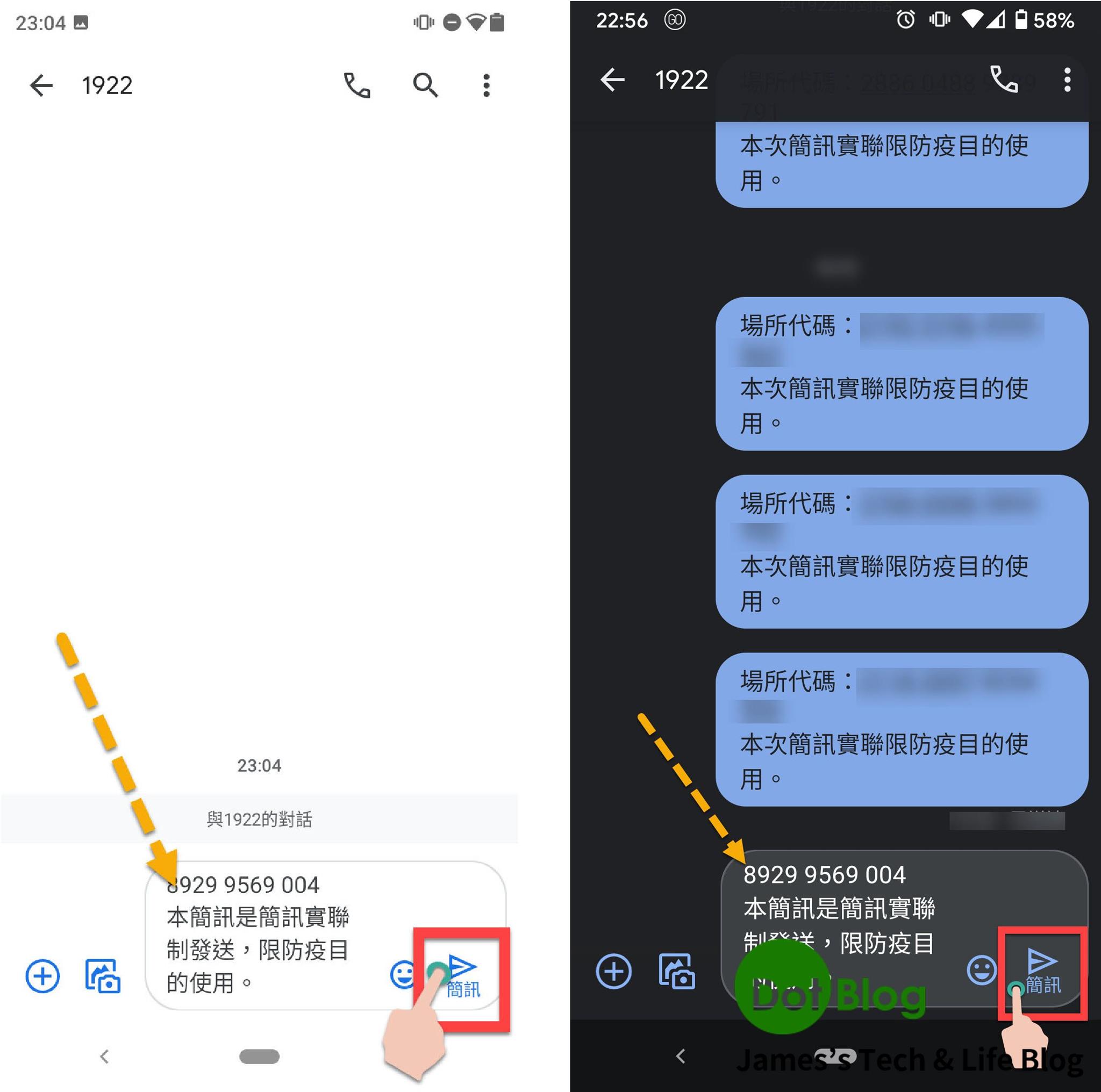
最後只要點選 "簡訊" 發送出去即可,接著再把傳送成功的 "畫面" 出示給要該場所的入口管制人員看即可。
就是這麼簡單!
實際上個人在操作上,單手「從拿手機的當下,搭配快速按兩下 Google Pixel 電源鍵,快捷啟動原生 "相機" App,掃描 QRCode 到 "送出簡訊"」 整體上大概 5 秒內就完成,直接 Show 畫面給該場所的入口管制人員,馬上放行。
I'm a Microsoft MVP - Developer Technologies (From 2015 ~).

I focus on the following topics: Xamarin Technology, Azure, Mobile DevOps, and Microsoft EM+S.
If you want to know more about them, welcome to my website:
https://jamestsai.tw
本部落格文章之圖片相關後製處理皆透過 Techsmith 公司 所贊助其授權使用之 "Snagit" 與 "Snagit Editor" 軟體製作。