現在網站不掛上 SSL 憑證作網路加密安全性連線的話,那你的網站只會被檯面上列的出來科技龍頭們(如: Microsoft, Google, Apple, Amazon...等)排擠。
原因很簡單,因為沒有掛上 SSL 憑證替網站作加密安全性連線,那對使用該網站的用戶們來相對來說就是屬於高風險網站,為了保護用戶的資料安全性,替網站掛上 SSL 憑證作加密連線是網站自身一件責無旁貸的事。
但對於一些小企業主或小規模網站來說,要買 SSL 憑證掛到網站上做加密連線確實是一筆不小的花費,如果每年真的擠不出這樣的預算購買憑證,是可以考慮使用 Let's Encrypt SSL 等服務,佛心提供的 SSL 憑證方式來處理。
而若網站又剛好有 Host 在 Azure 的 App Service 上的話...
那可以考慮 "利用 Let’s Encrypt 免費將你的網站升級成 https(使用 Azure App Service)" 的文章介紹,幫網站掛上免費的 SSL 憑證作安全性連線的加密。
而本文要介紹的除了因為網站是使用 Azure 的 App Service 之外,還因為購買網域的網域服務商 GoDaddy 贈送了一個 "標準版 SSL" 的 SSL 憑證服務,所以就幫這個網域的網站掛上了該 "標準版 SSL" 的 SSL 憑證服務。
替 Azure 的 App Service 網站設定自訂網域
首先, 在 Azure 上的 App Service 最低必須為 B1 等級,才能同時啟用 "自訂網域" 與 "SSL" 的功能。
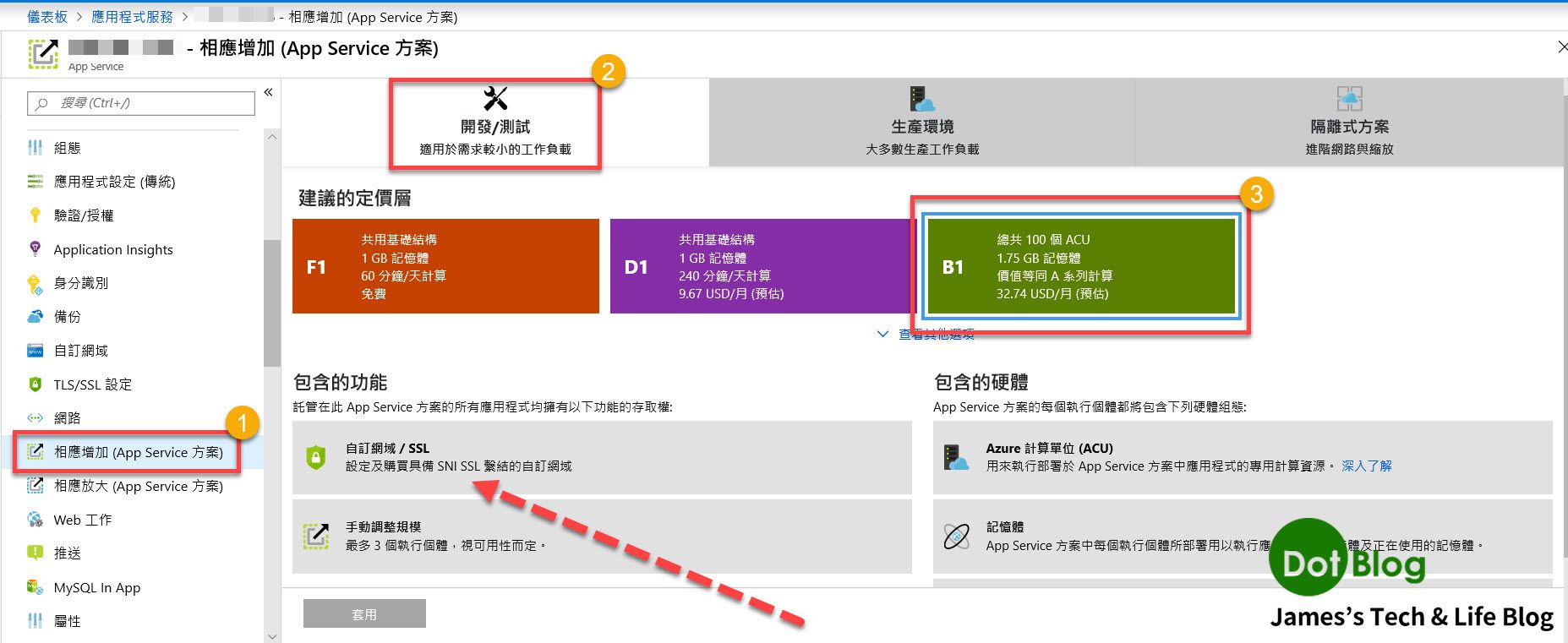
GoDaddy 網域服務商贈送的 "SSL 憑證" 服務中的 "標準版 SSL"。
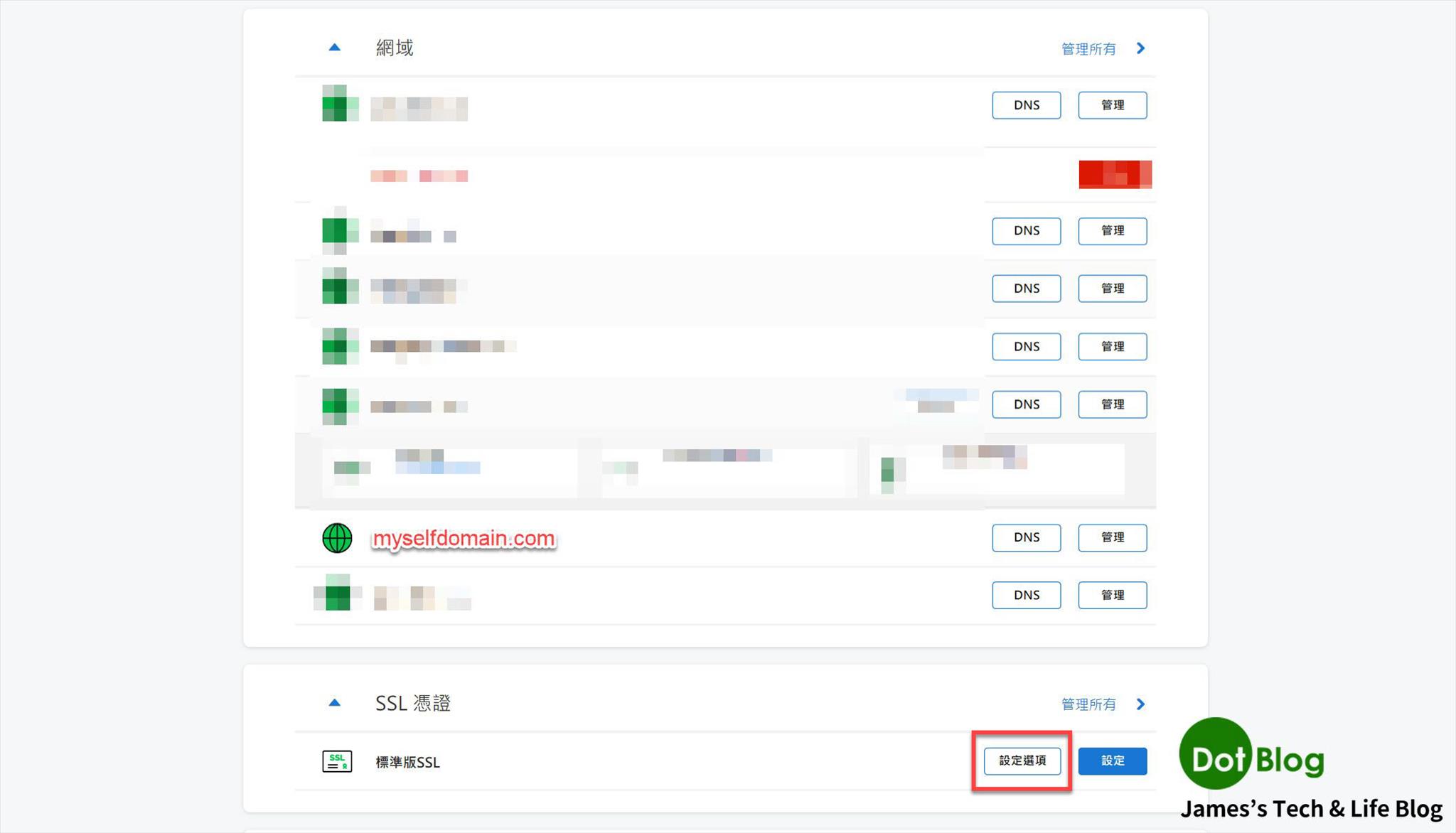
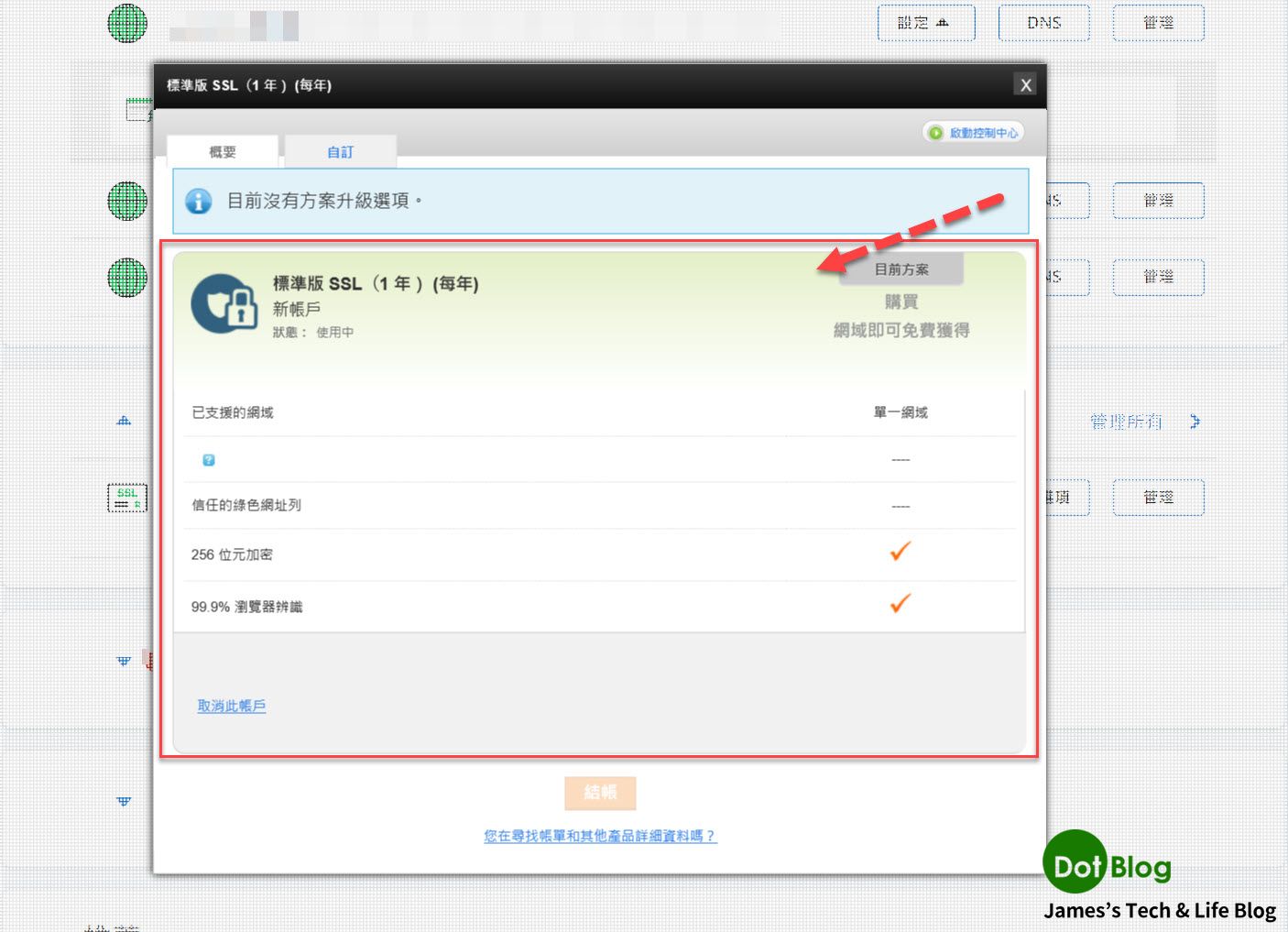
使用 Windows 10 專業版 or 企業版,才有辦法透過 "Internet Information Services (IIS)" 中的 "Web 管理工具" 產生 "SSL 憑證" 的相關設定操作。(若是 Mac 系統,GoDaddy 有相關的指引文件,有興趣的朋友可以自行參考)。
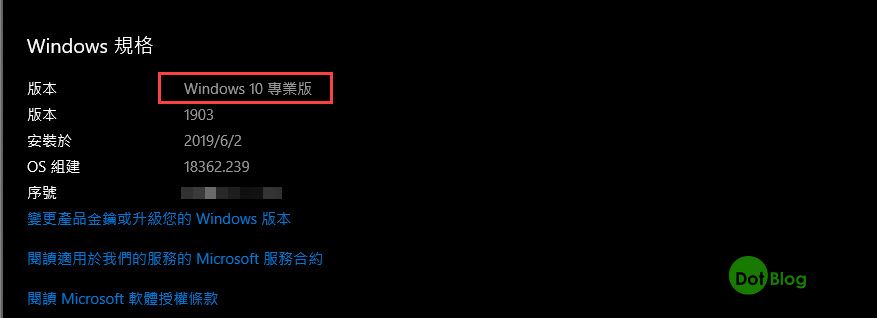
以上三點都滿足的話,就可以按本文照圖操課,完成相關設定了!
開始囉~~~
先確認 Windows 10 上面有無安裝 IIS 的 "Web 管理工具",在 Windows 設定 當中點選 "應用程式"。
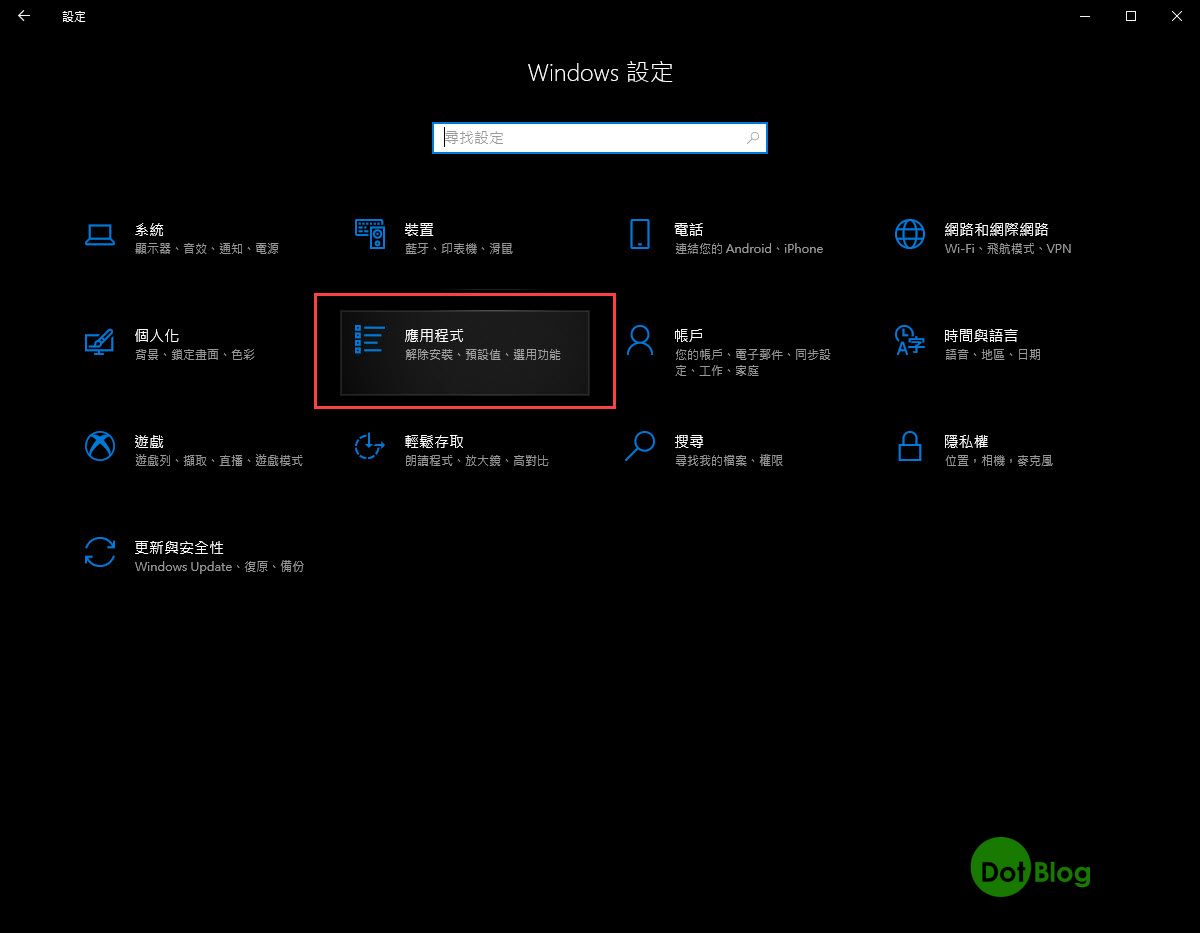
在 "應用程式" 當中的 "應用程式與功能" 右邊的 "相關設定" 中,點選 "程式和功能" 並且在出現的程式和功能的對話框當中點選 "開啟或關閉 Windows 功能"。
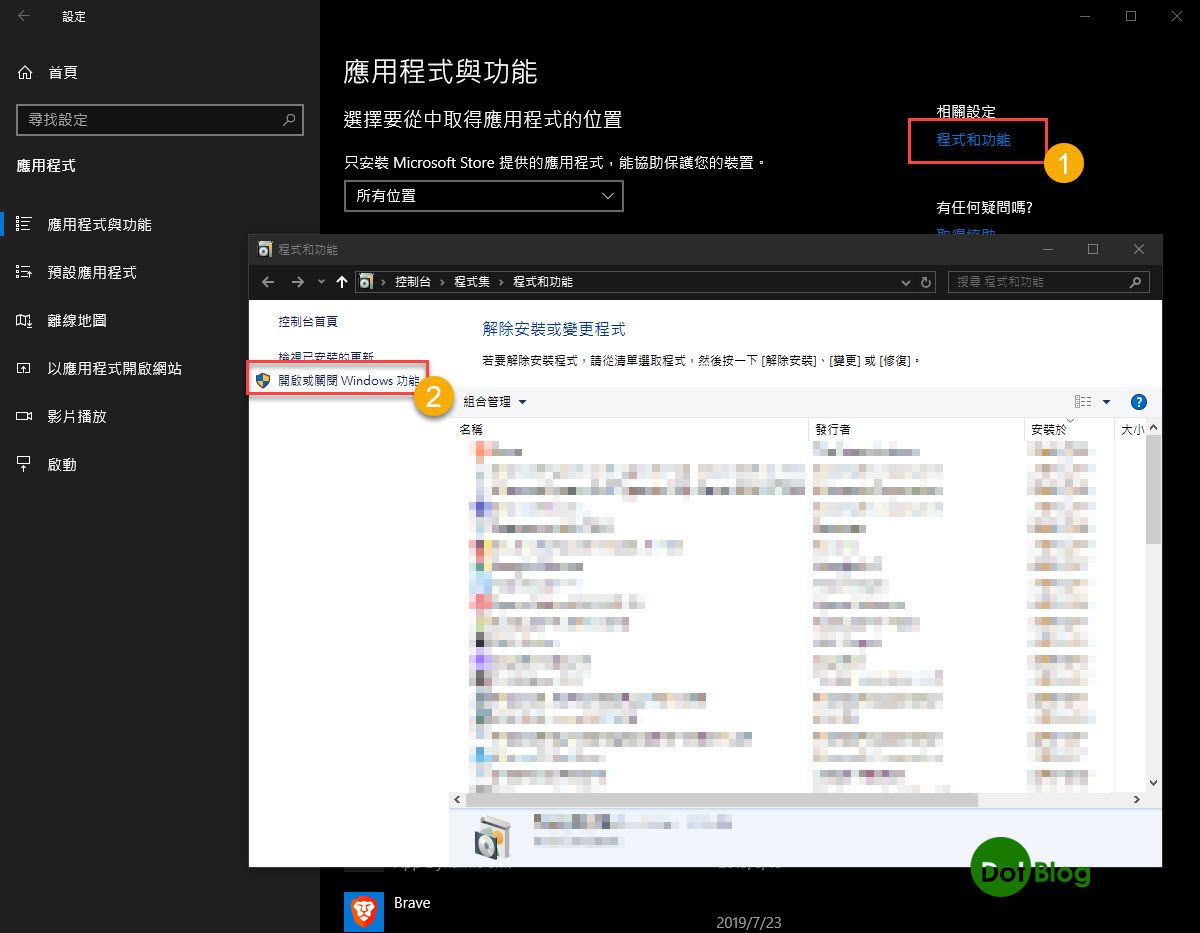
在 Windows 功能對話視窗中,找到 "Internet Information Services (IIS)" 並且確定有勾選 "Web 管理工具" 底下的三個 "IIS 管理主控台"、"IIS 管理服務"、"IIS 管理指令碼及工具"。接著點選 "確定"。
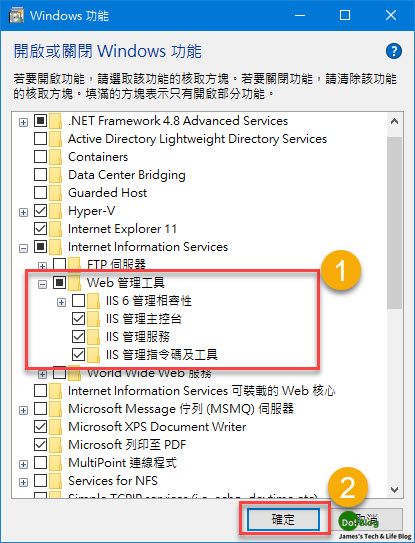
接著就可以啟動 Internet Information Services (IIS) 管理員。
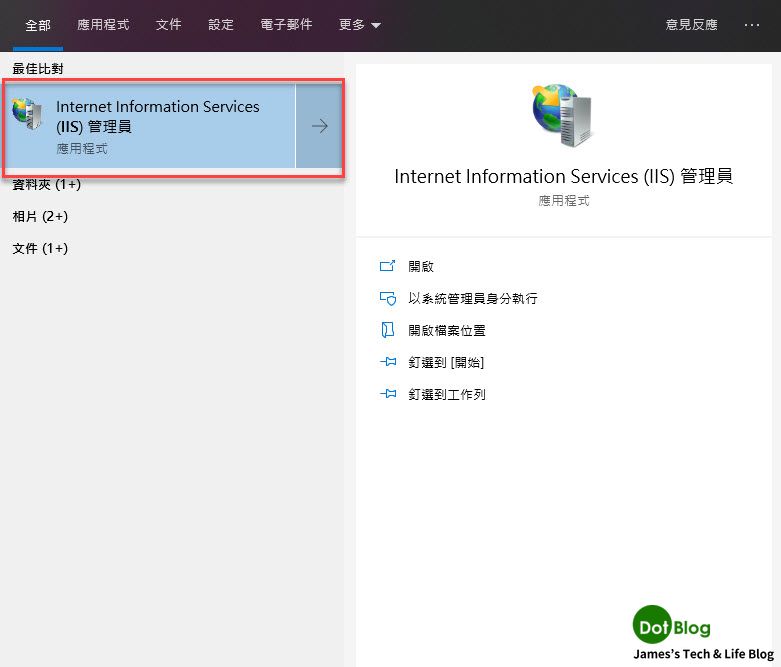
在 IIS 管理員的主畫面當中,找到 "伺服器憑證",並點選兩下進入 "伺服器憑證" 的設定畫面。
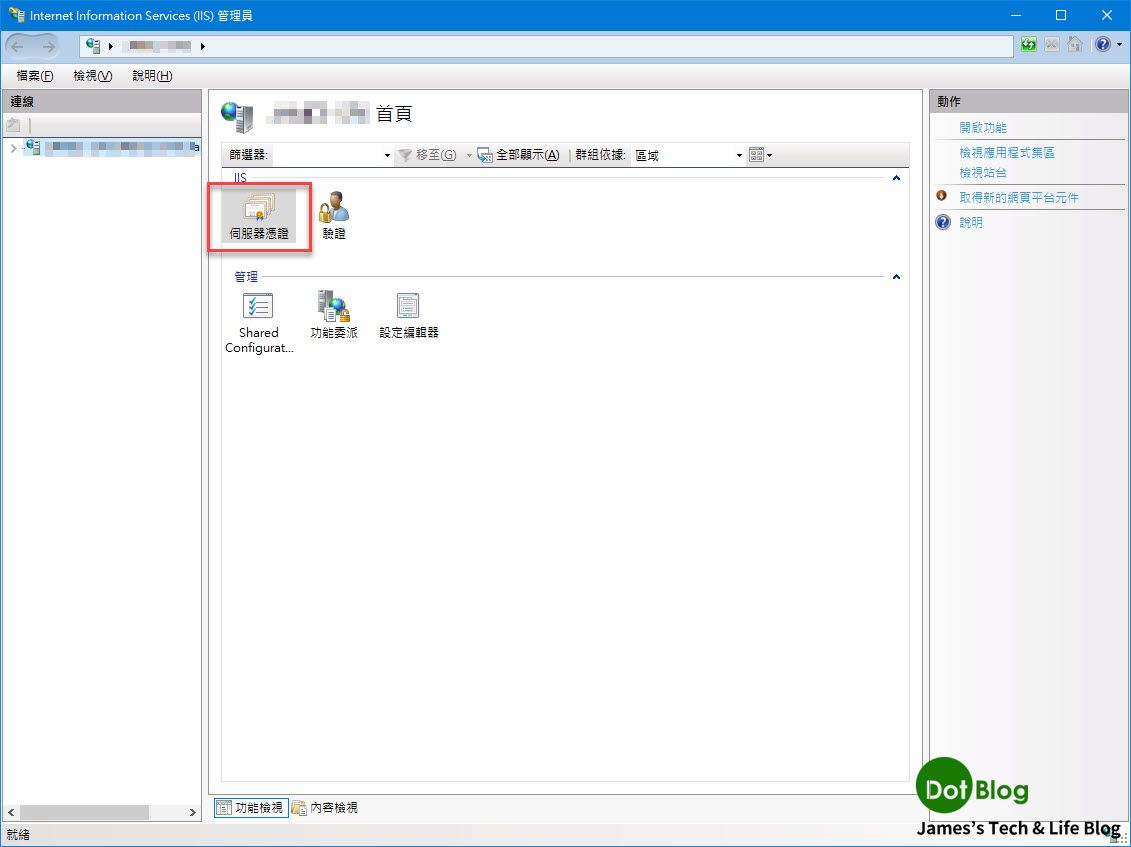
在 "伺服器憑證" 設定畫面當中的右側找到 "建立憑證要求" 並點選。
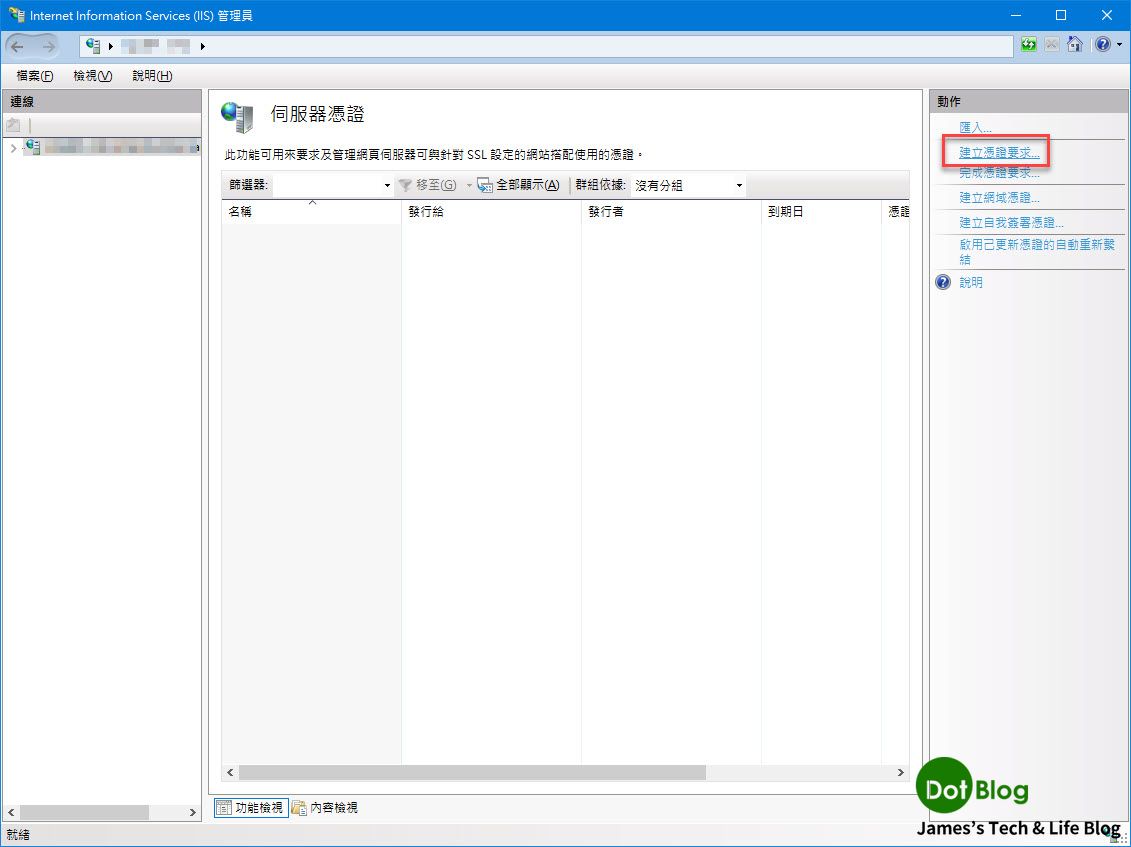
在要求憑證的對話視窗當中,開始設定憑證的資料,注意以下填寫的資料都不得為空(必填),完成後就可以點選 "下一步"。
2. 組織: 填上公司的名稱或是對外稱呼的名稱。
3. 組織單位: 填上在所簽核的單位。(這裡跟組織填寫一樣名稱也是會可以,但不建議。)
4. 根據所在地填寫。
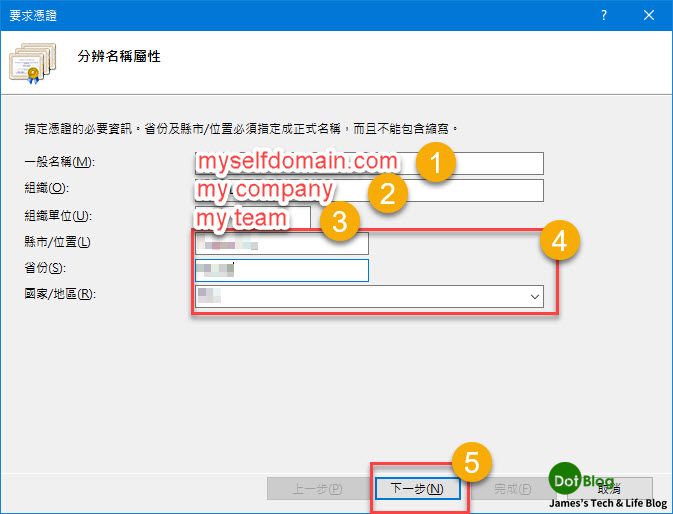
密碼編譯服務提供者選擇 "Microsoft RSA SChannel Cryptographic Provider",位元長度請選擇: "2048" (預設是 1024)。
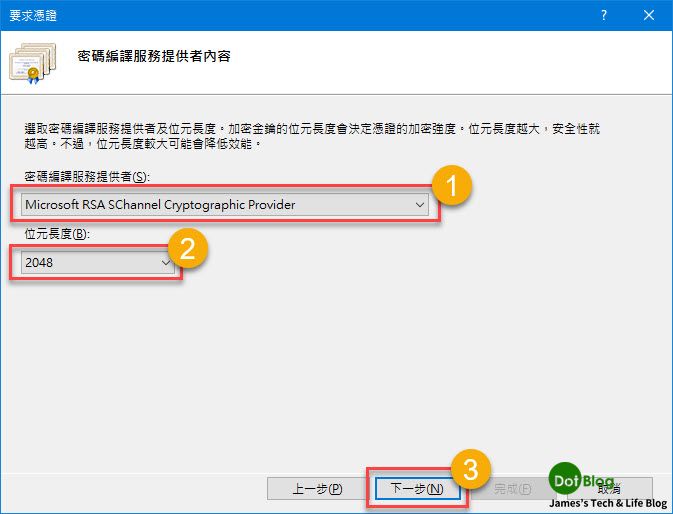
再來請選擇要存放 "憑證要求" 的檔案路徑與指定檔案名稱。
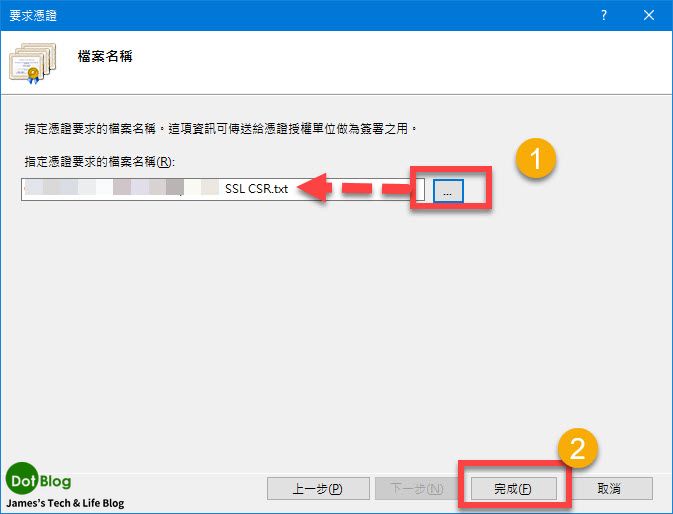
完成後,可以將此 txt 檔案打開來看,應該會看到如下圖類似的畫面:
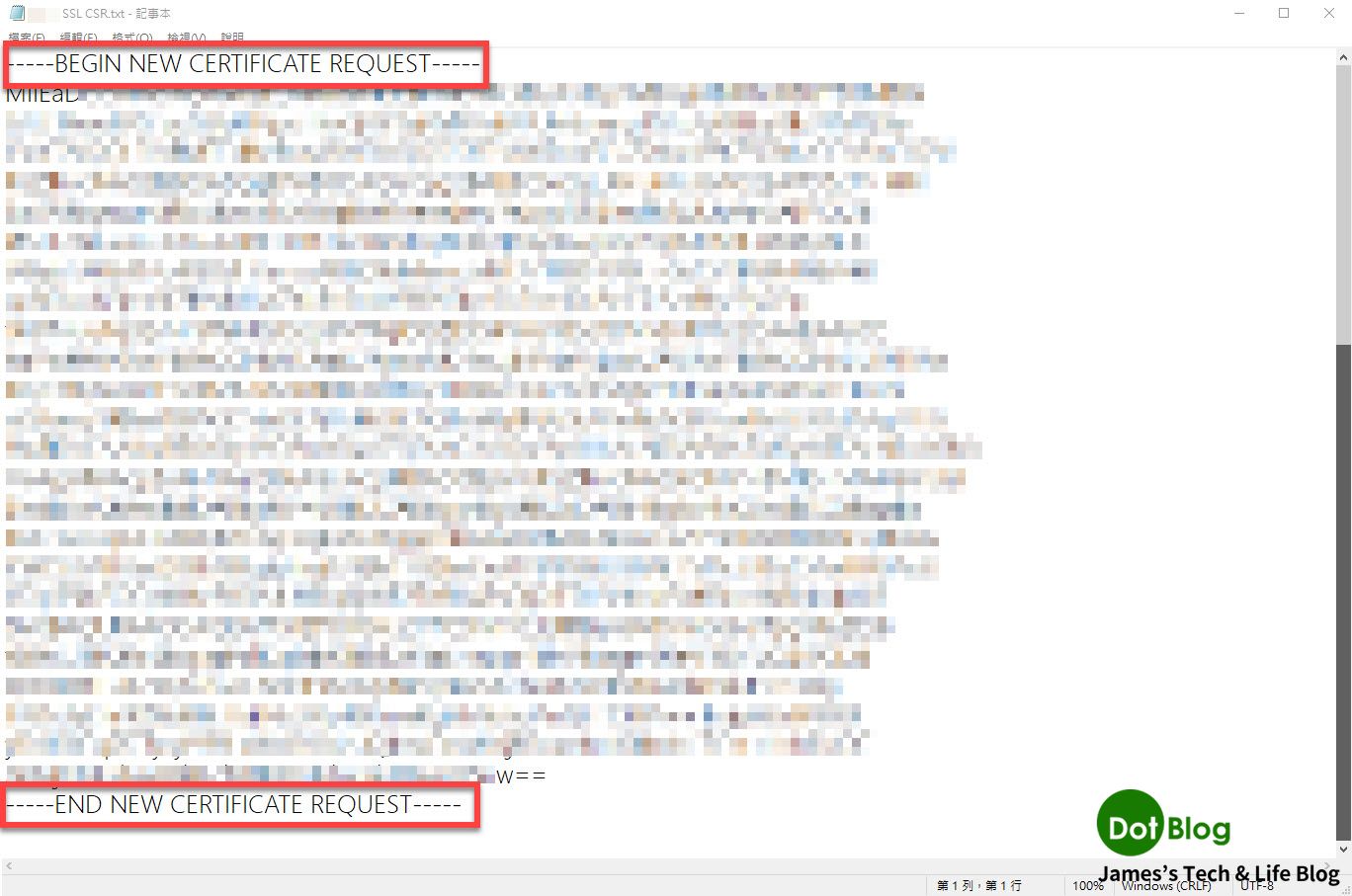
接著進到 GoDaddy 的網站,在 "我的產品" 下會找到 "SSL 憑證",點選 "設定"。
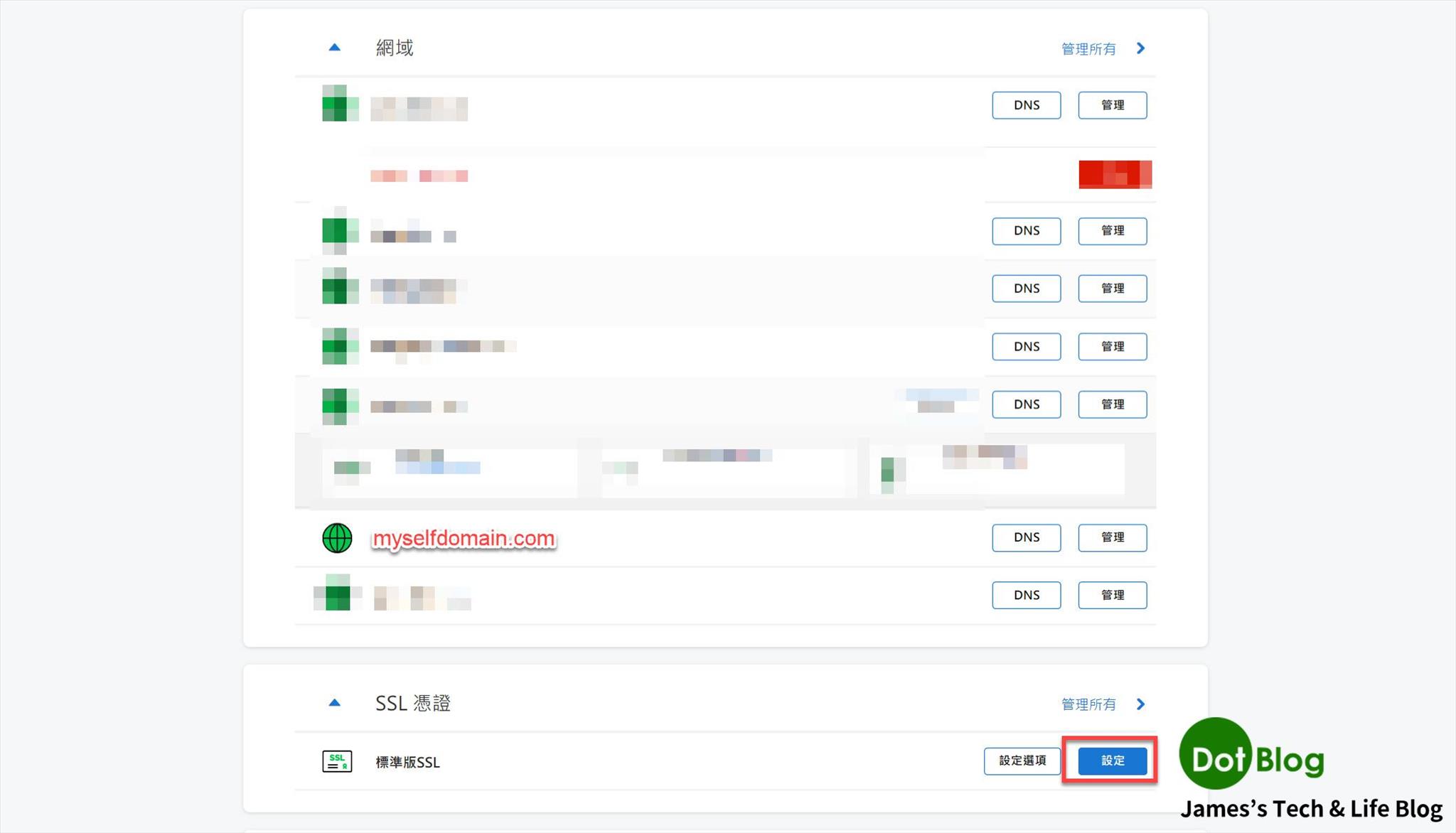
一進入 SSL 憑證 設定的時候會出現兩個選項,本文介紹的設定當中是選擇 "使用 CSR"。
點選後就把先前利用 IIS 的 "Web 管理工具" 所產生的 *.txt 內容全部複製,並貼到 GoDaddy 網頁當中的 CSR 輸入框,完成後點選 "下一步"。
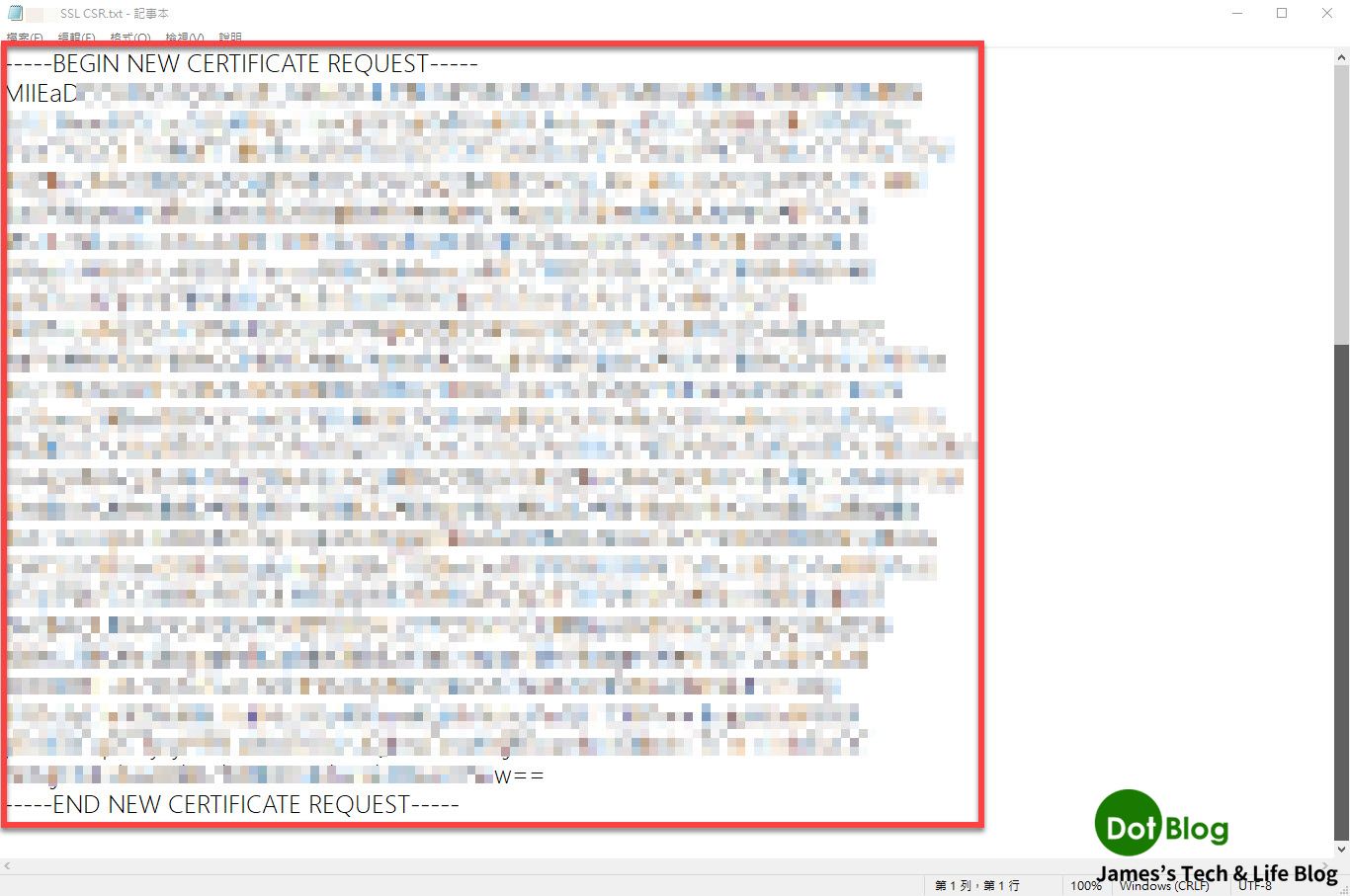
然後就會再到 "憑證設置" 的 "證明網域控制權" 的畫面,選項當中可擇一勾選,接著點選 "繼續"。
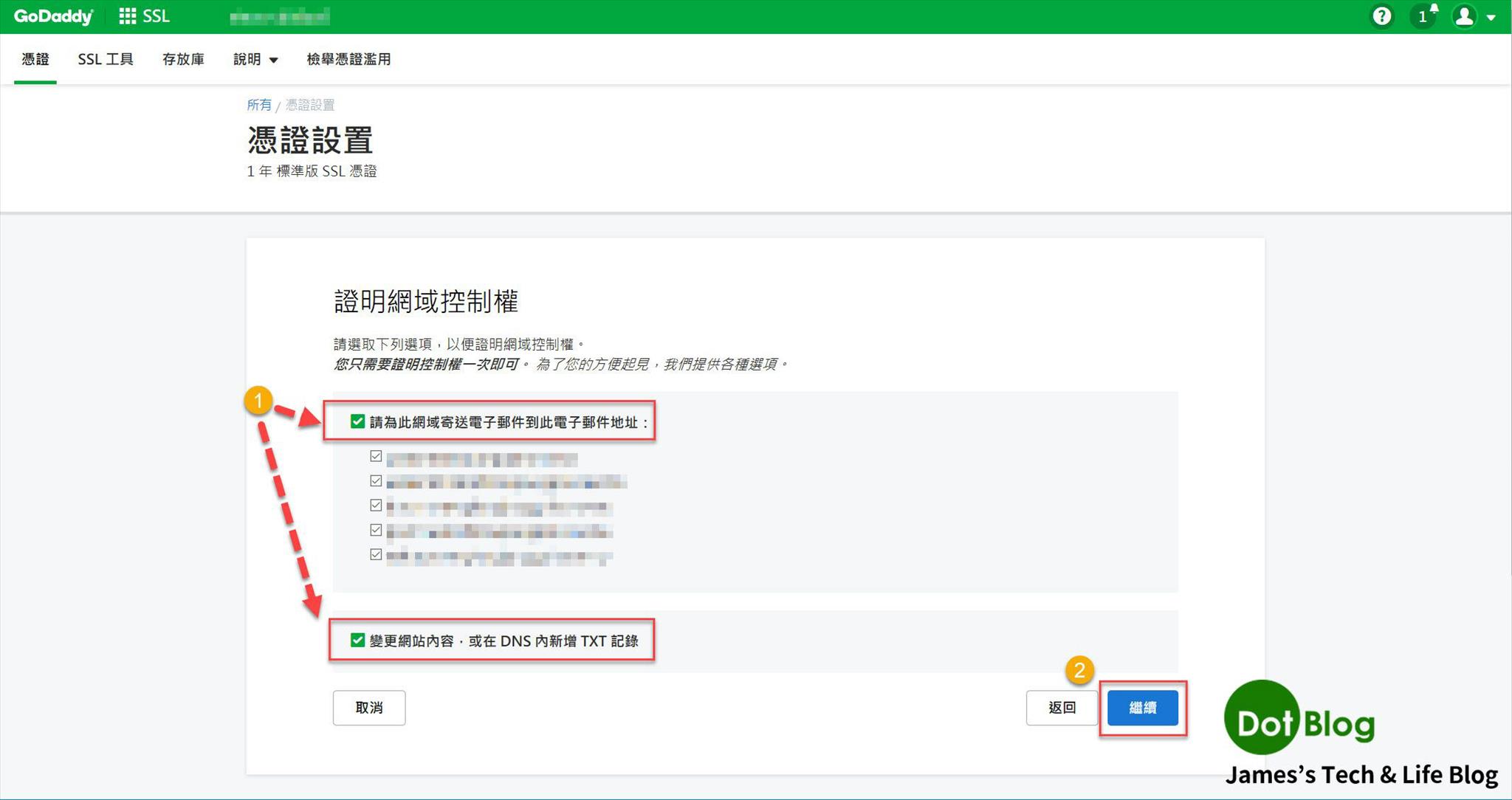
其他選項當中的 "簽章演算法" 有兩個可以選。
其一: GoDaddy SHA-2。
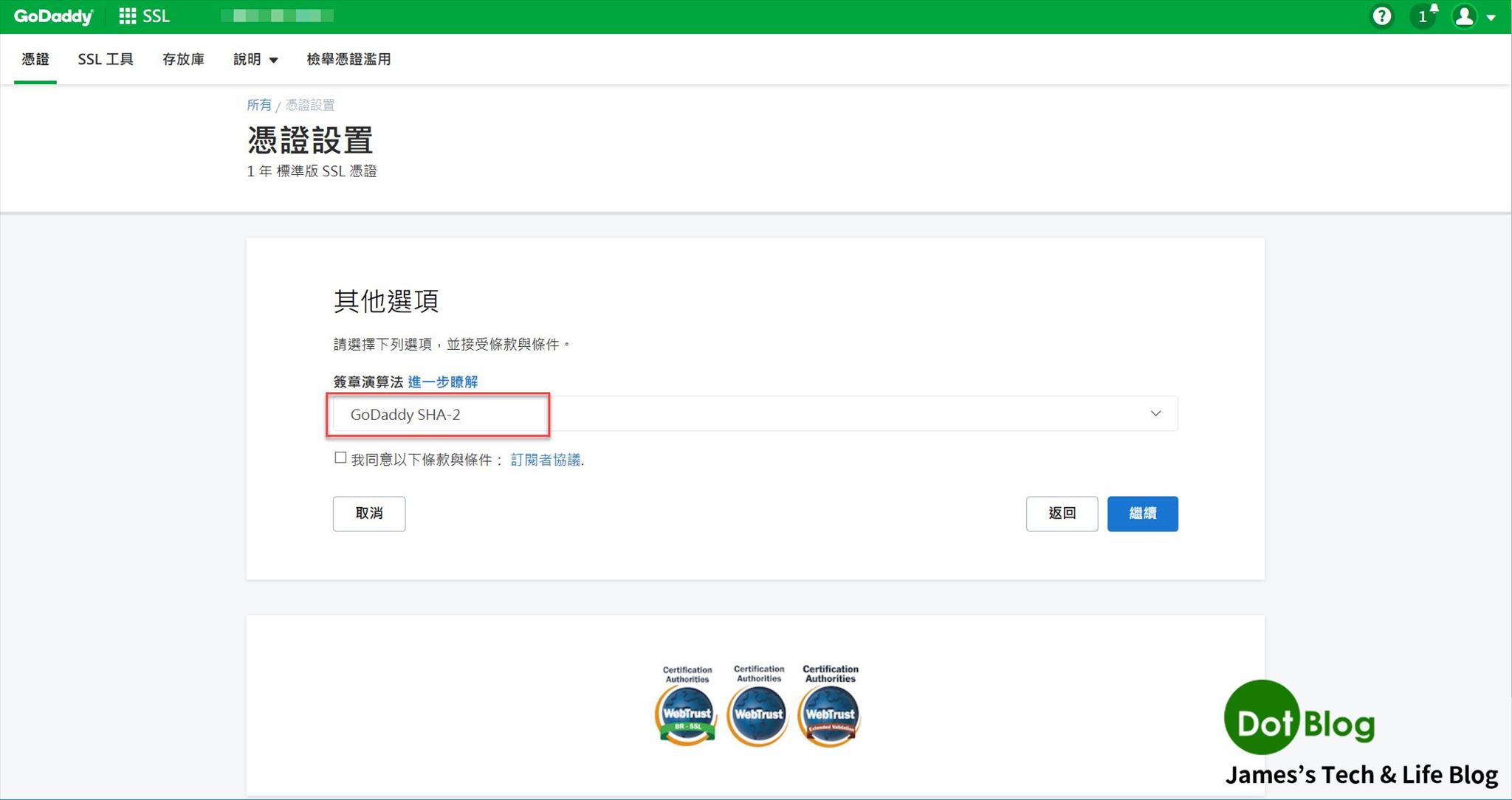
其二: Starfield SHA-2。
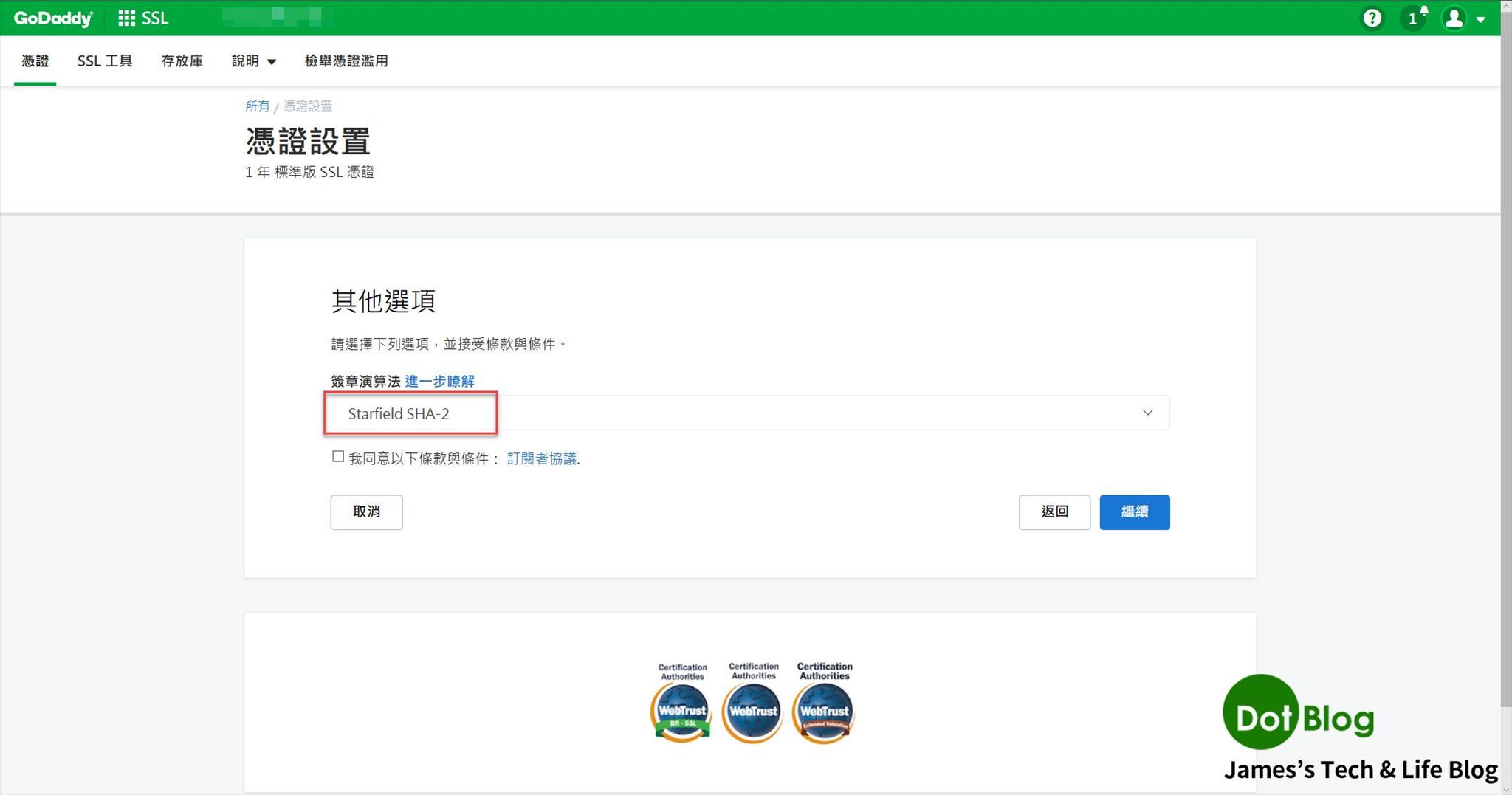
無論上述點選何者 "簽章演算法",都可以在勾選 "我同意以下條款與條件" 後點選 "繼續"。
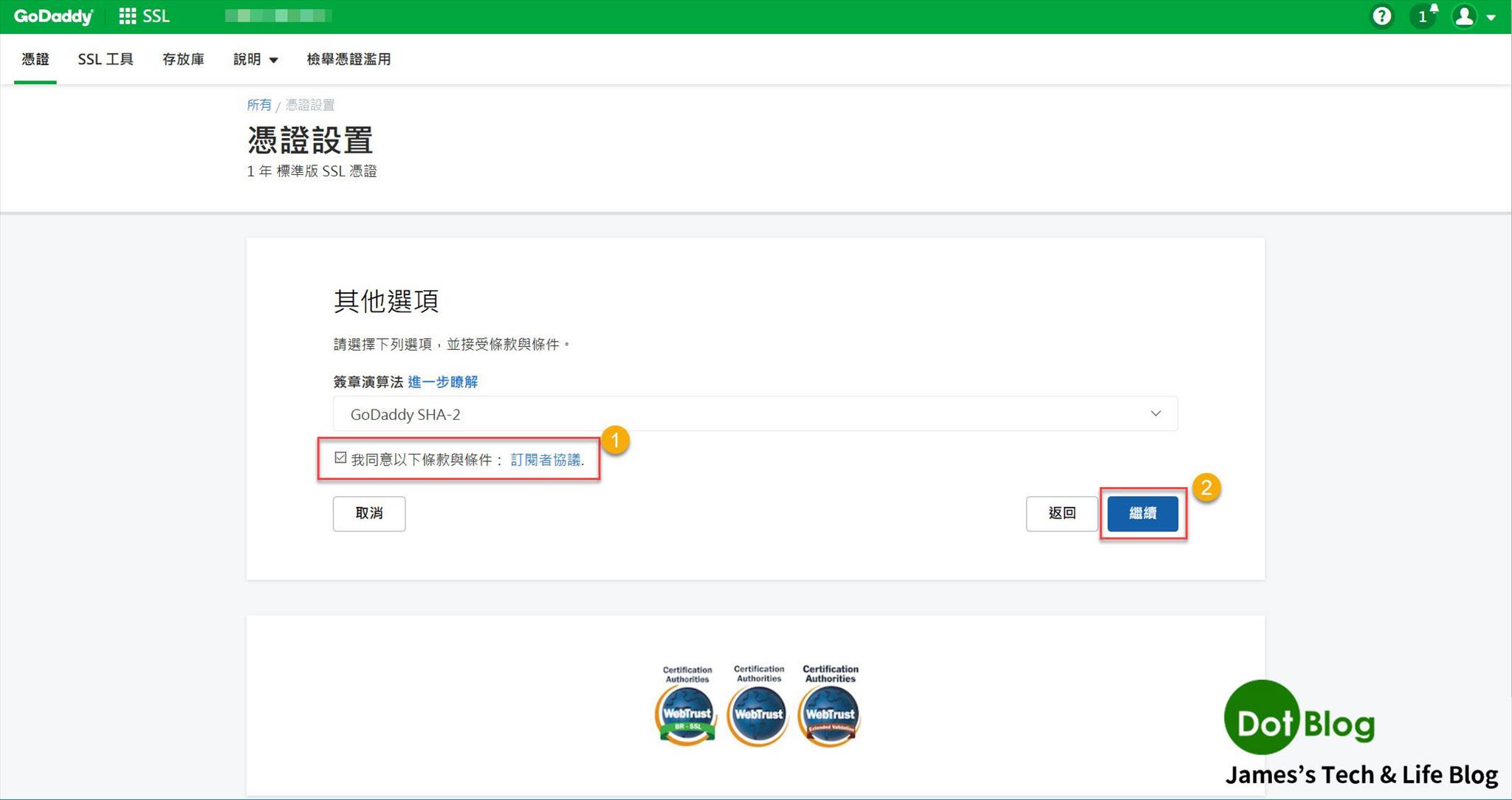
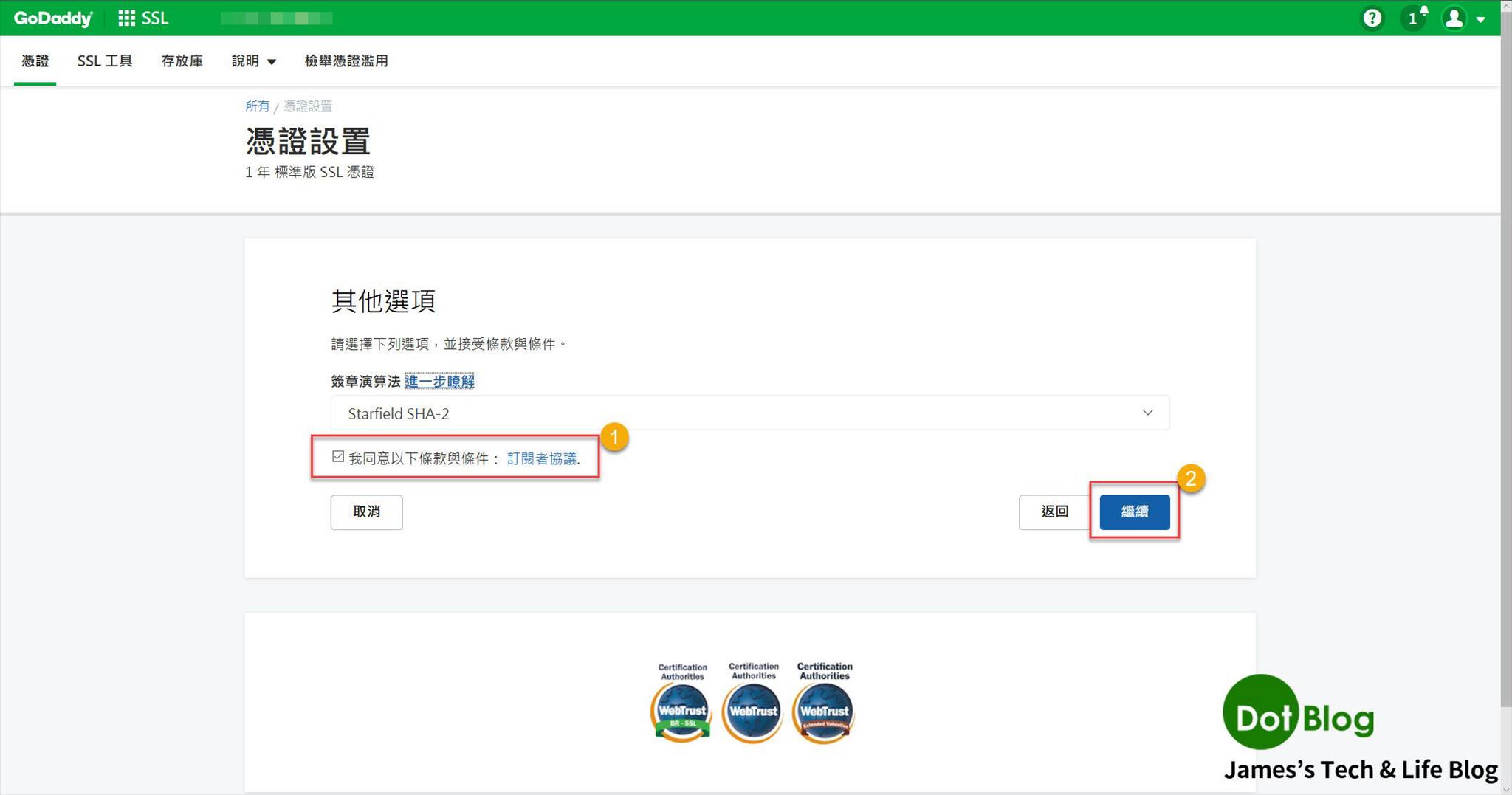
接著會進入到 "完成網域控制" 的畫面,確認設定沒有問題,即可點選 "完成" 離開。
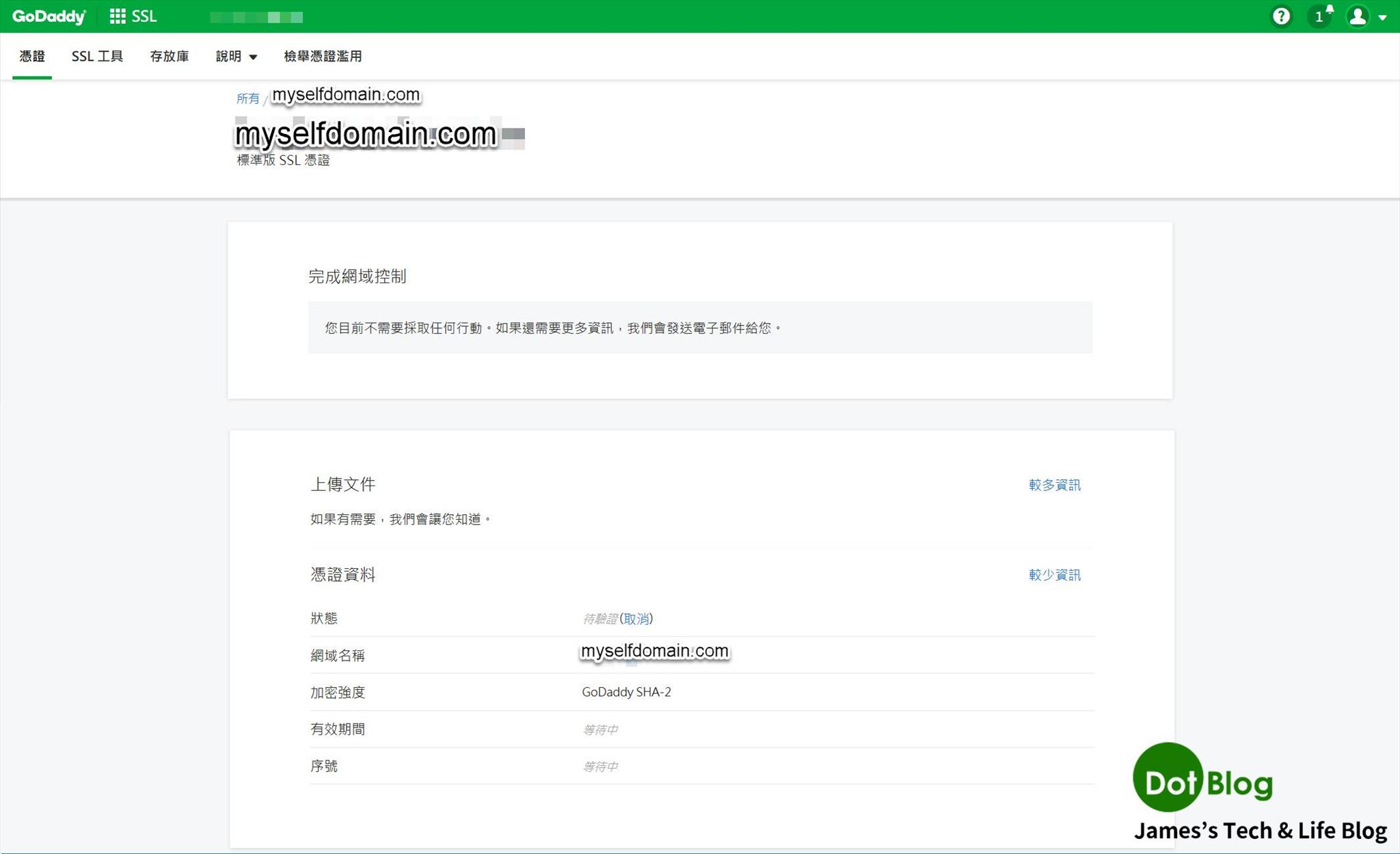
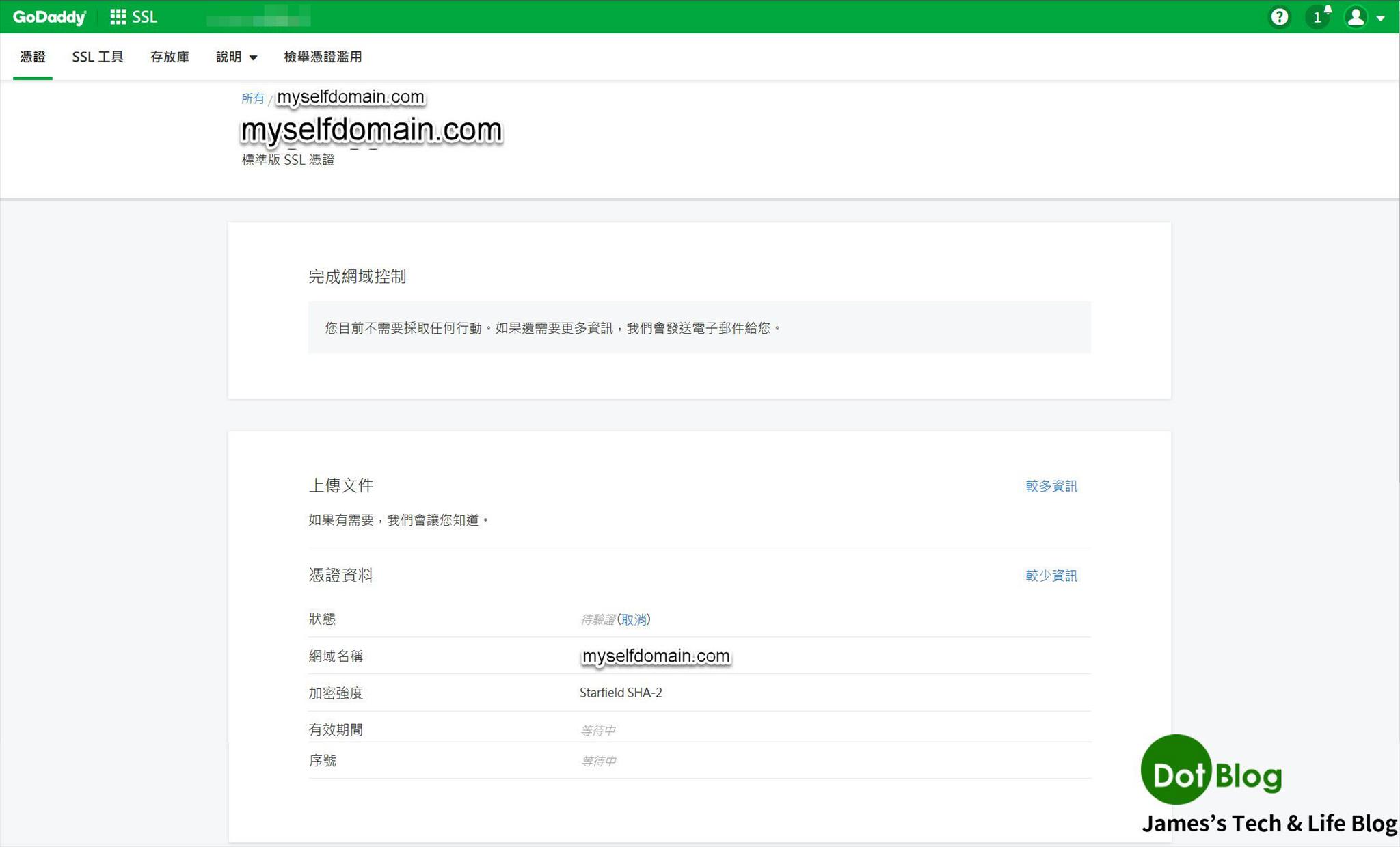
完成後,GoDaddy 會回到 "憑證" 的畫面,會看到網域的 SSL 憑證 的狀態處於 "待驗證"。
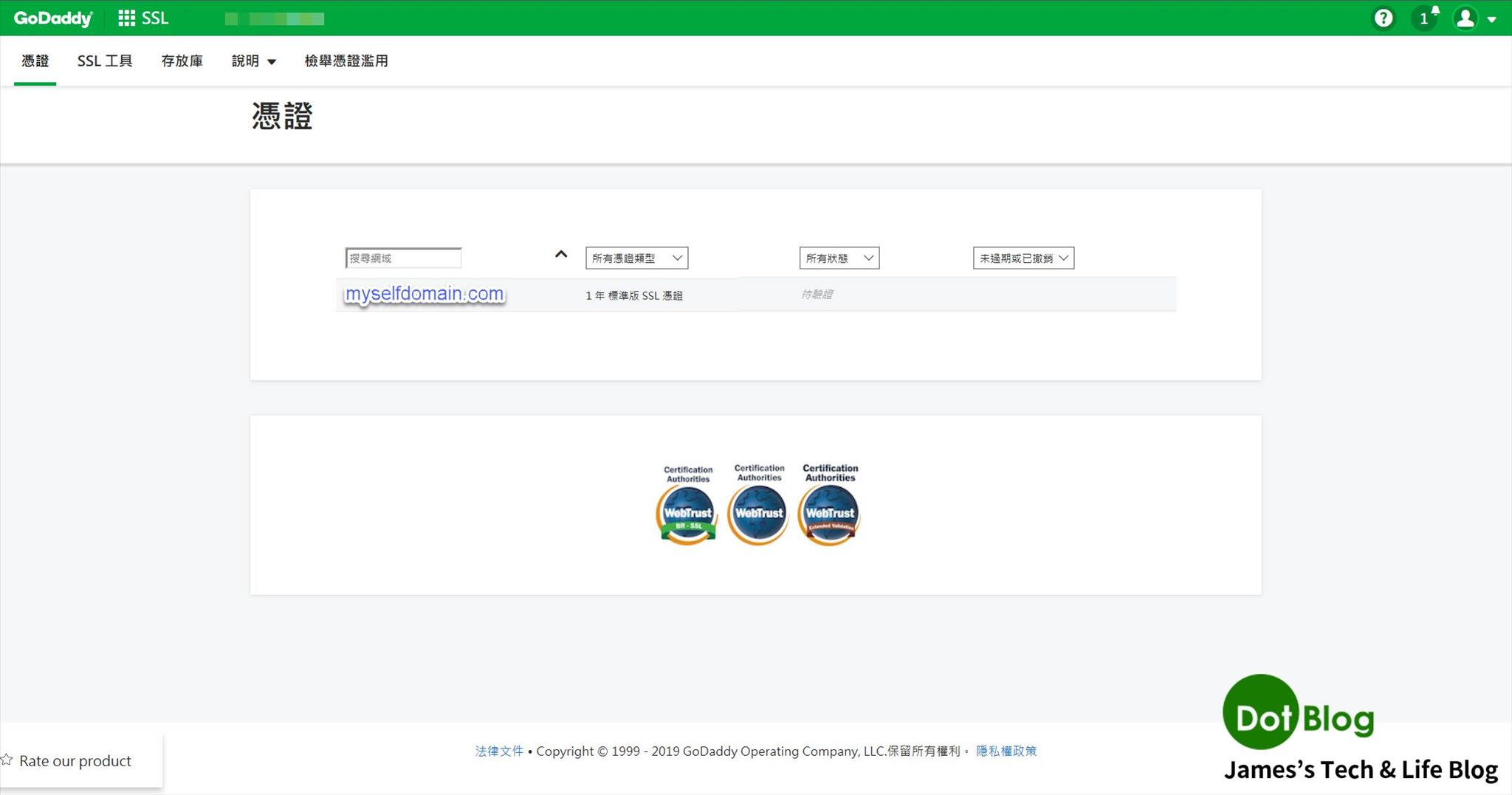
在 GoDaddy 的網頁上也可點選 "SSL 憑證" 進入到這個畫面。
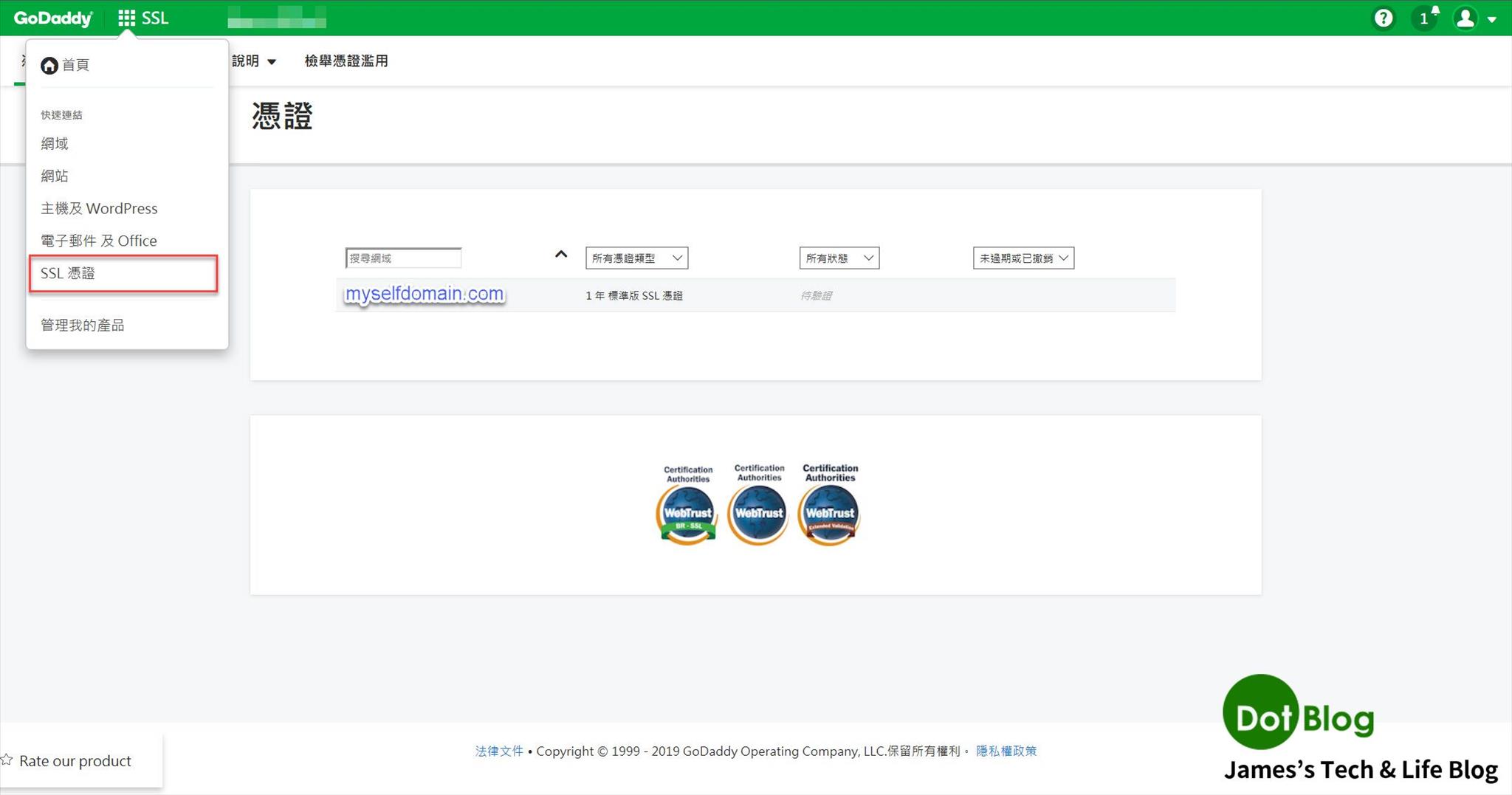
如果看到 SSL 憑證狀態已變更為 "憑證已核發"。
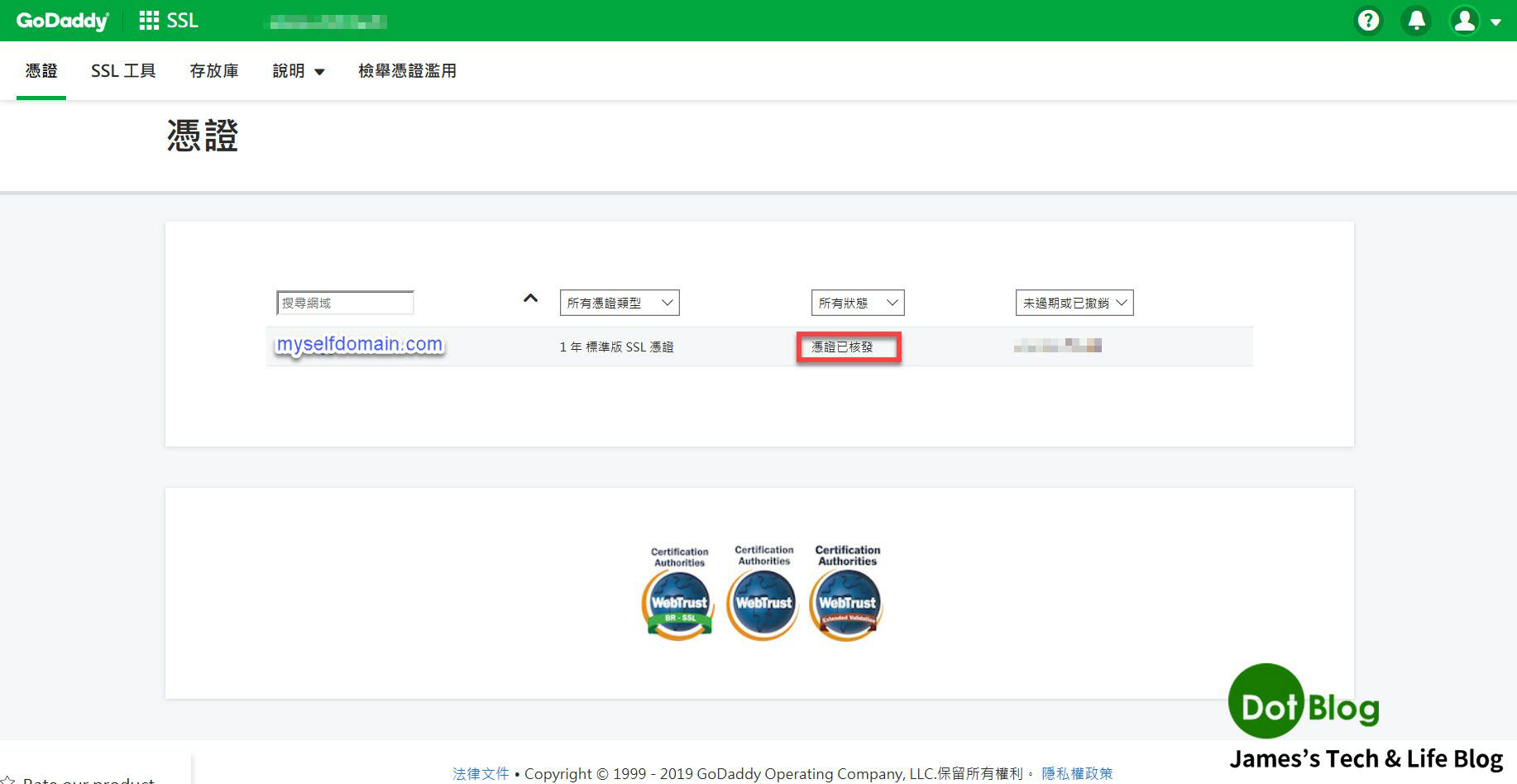
可點選 "myselfdomain.com" 網域進入查看網域的憑證資料。
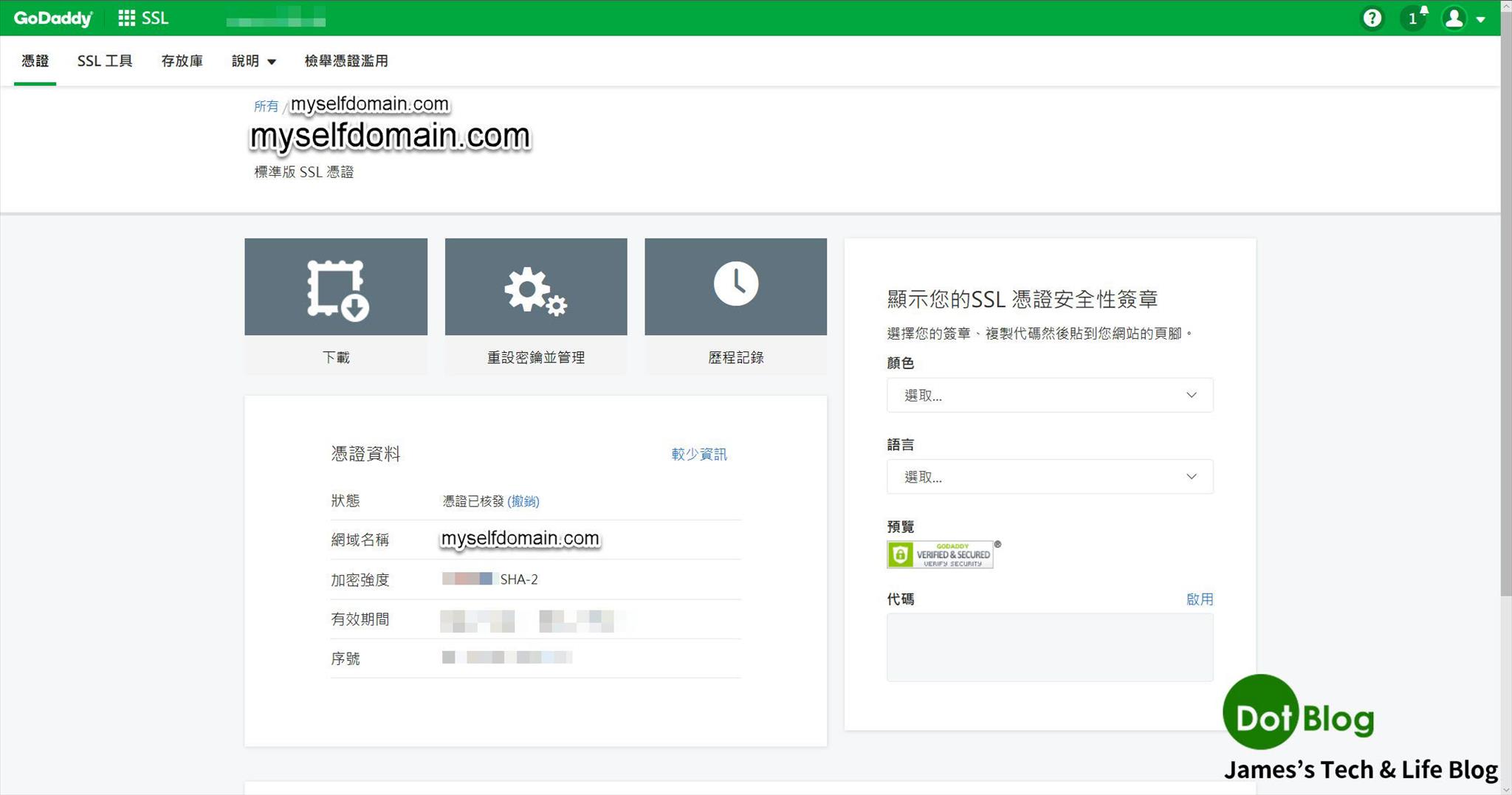
可在此設定 "顯示您的 SSL 憑證安全性簽章",最後點選 "啟用"。
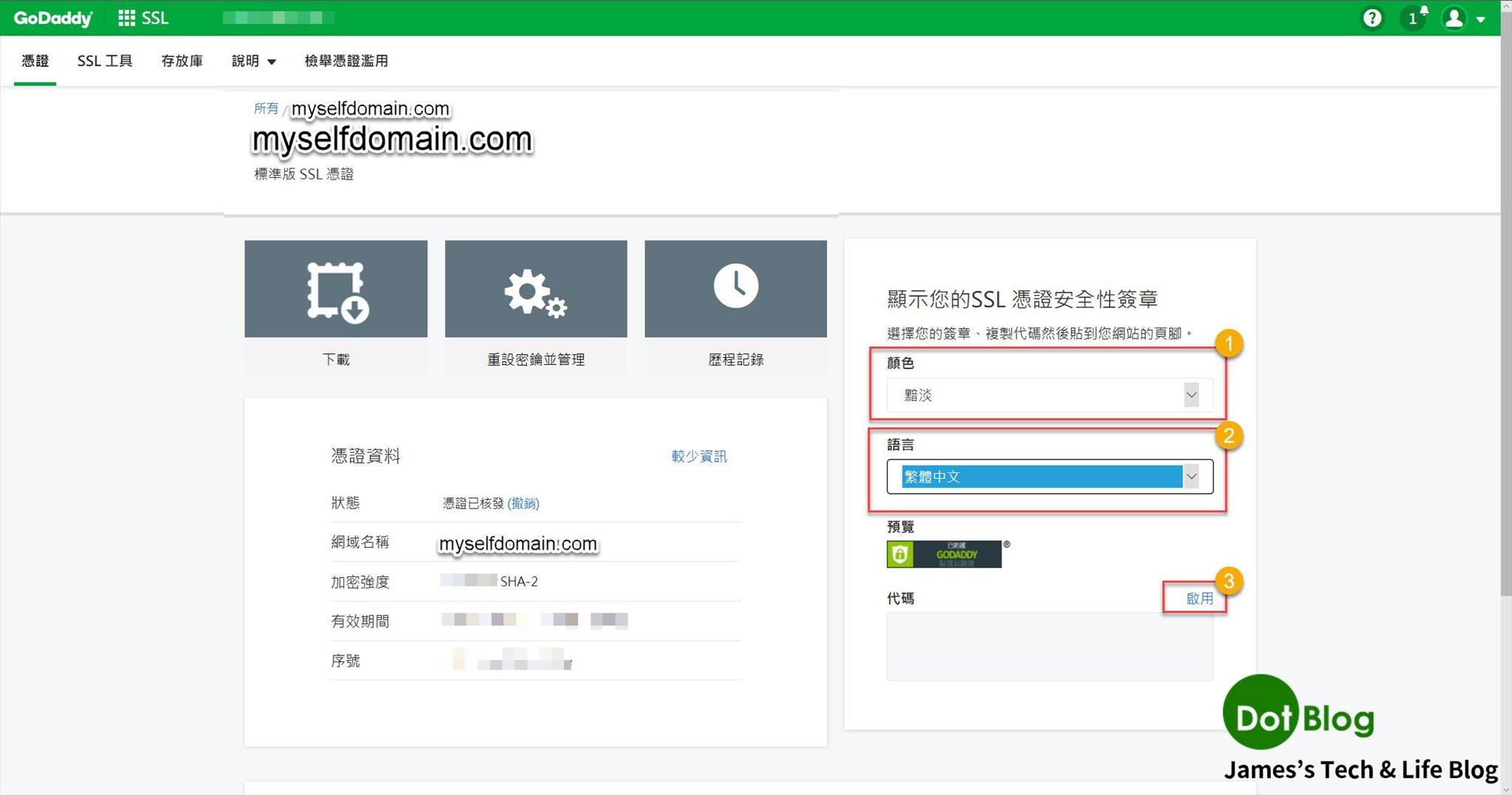
點選 "啟用" 後會出現一段 HTMT 碼可嵌入到網站的頁面中顯示(感覺比較厲害?)。
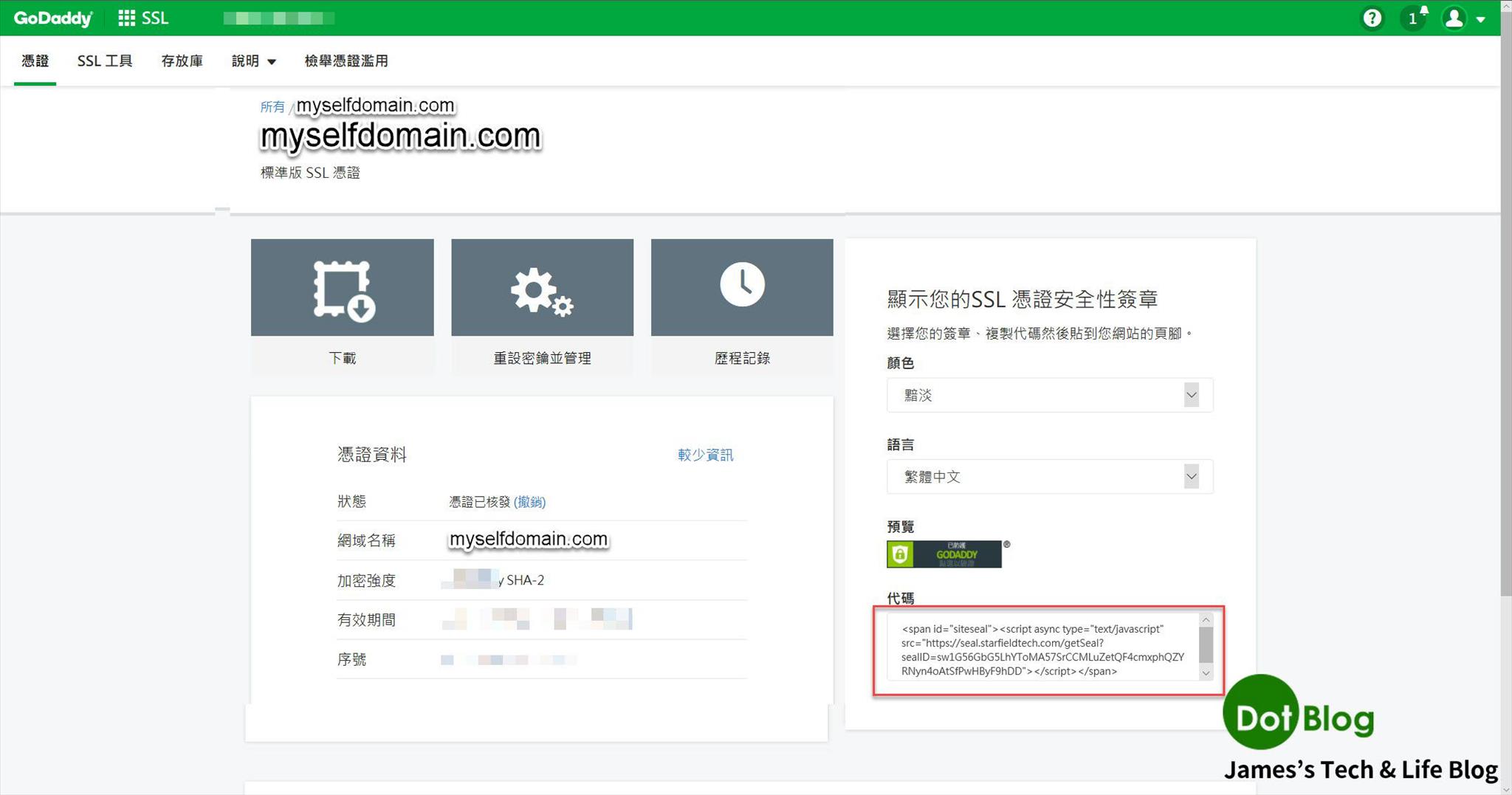
在此畫面點選 "下載"。
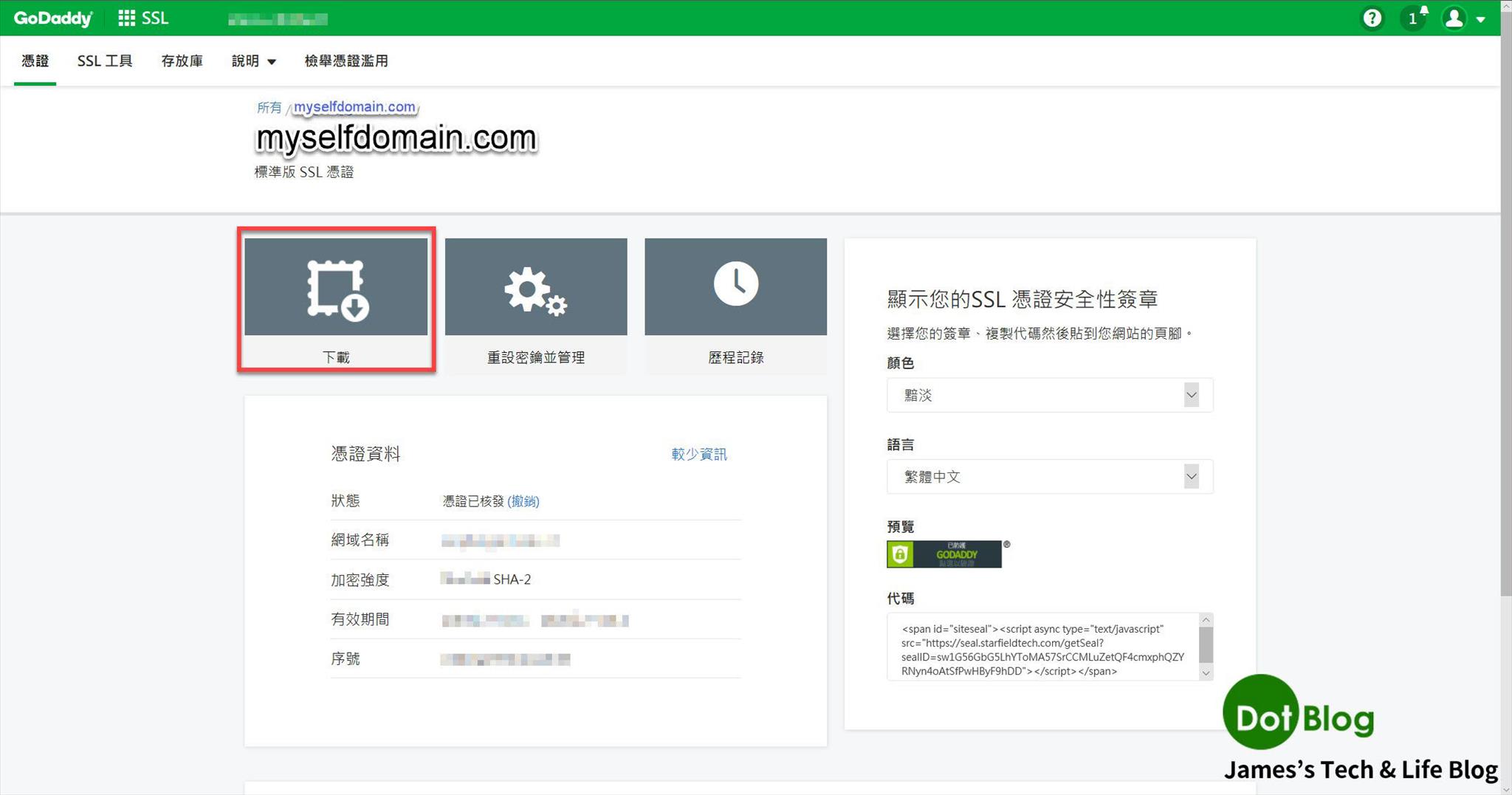
由於本文要設定的網站是 Host 在 Azure 的 App Service 並且當初是選擇執行在 Windows 的系統上,所以這邊選擇伺服器類型是選擇 "IIS" ,接著點選 "下載 Zip 檔案"。
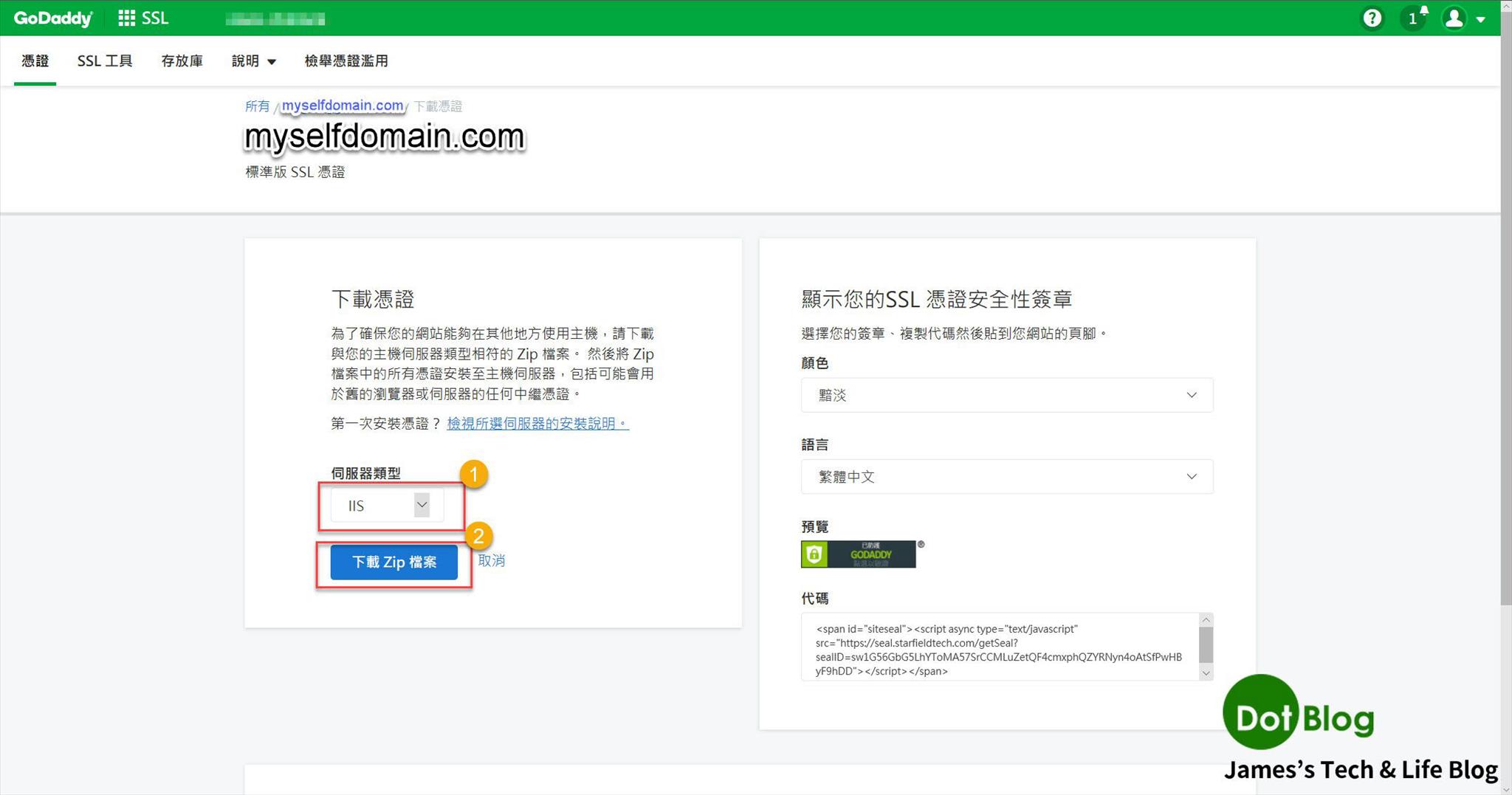
接著就會開始下載該 Zip 檔案到電腦當中,下載完畢後打開該 Zip 檔案,裡面會有三個檔案 "*.p7b"、"*.crt"、"*.pem"。
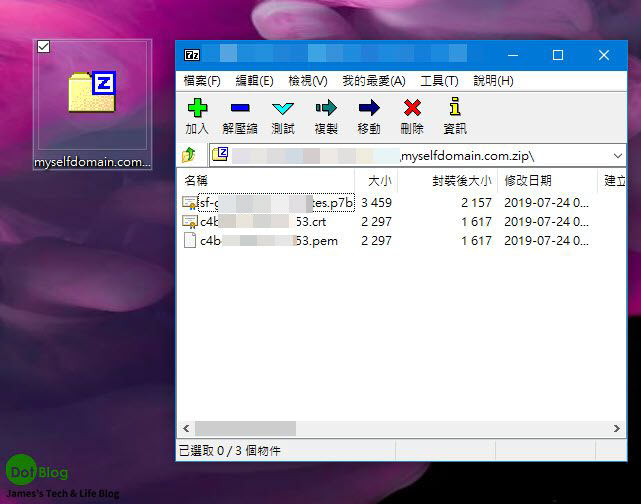
寫到這邊,終於大致上完成前半段的設定事宜,咱們期待 下回 見吧~~~
I'm a Microsoft MVP - Developer Technologies (From 2015 ~).

I focus on the following topics: Xamarin Technology, Azure, Mobile DevOps, and Microsoft EM+S.
If you want to know more about them, welcome to my website:
https://jamestsai.tw
本部落格文章之圖片相關後製處理皆透過 Techsmith 公司 所贊助其授權使用之 "Snagit" 與 "Snagit Editor" 軟體製作。