如果要順利在 Visual Studio 來連接 macOS 透由 .NET MAUI 開發 iOS 的話,對於要連接的 macOS 上是需要事先安裝好 Xcode 等 Apple 所設計的 iOS 開發工具的。
不然,就算有開啟遠端登入等功能讓 Visual Studio 能夠連線並自動安裝 mono 等軟體元件,那也沒有 iOS 的相關 SDK 供使用。
在 macOS 上最主要就是要安裝 Xcode,而如果要安裝 Xcode 的管道,基本上有兩種:
- 透過 macOS 上的 App Store 安裝。(登入 Apple 帳號後即能免費下載使用)
- 透過 Apple Developer 網站來下載 .xip 安裝。(需要先有訂閱 Apple 開發者帳號才能下載使用)
本篇介紹是使用第一種方式來完成唷~~~
在 macOS 上的 App Store 當中,左上角的搜尋框輸入 "Xcode":
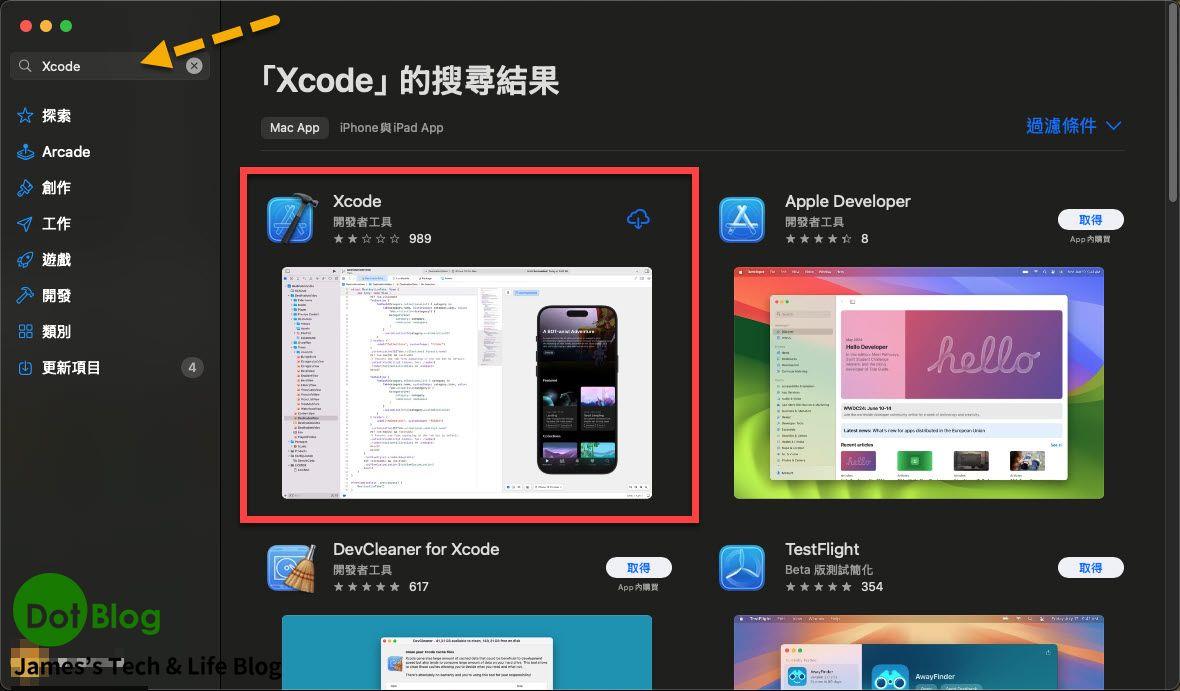
如果 App Store 是還沒有登入帳號且這台 mac 還沒安裝 Xcode 會顯示 "取得":
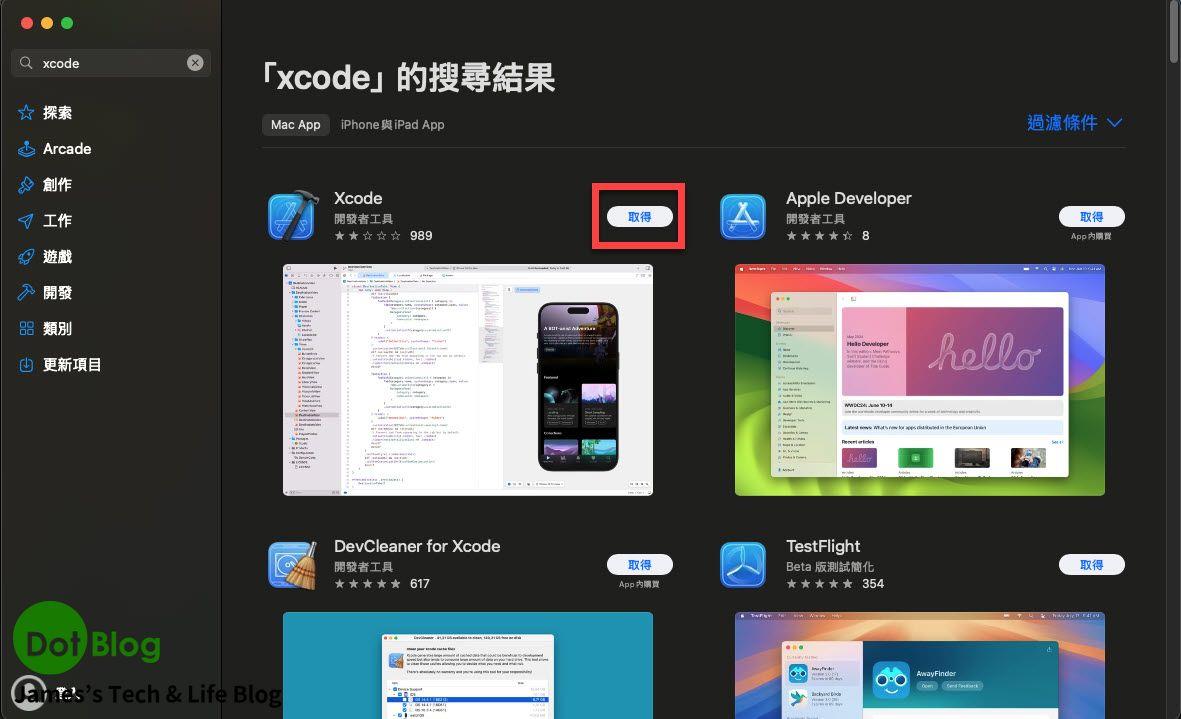
接著可以直接點選安裝:
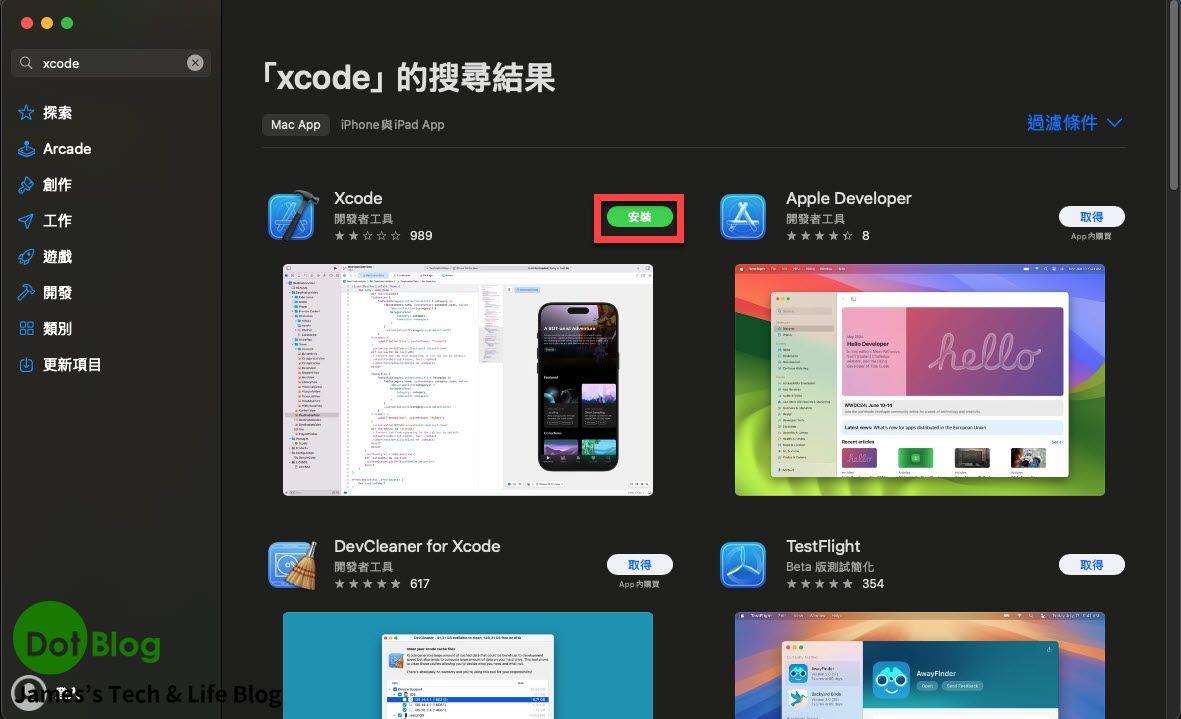
如果登入 App Store 的帳號曾經下載過 Xcode 且這台 mac 還沒安裝 Xcode 就會呈現成這樣:
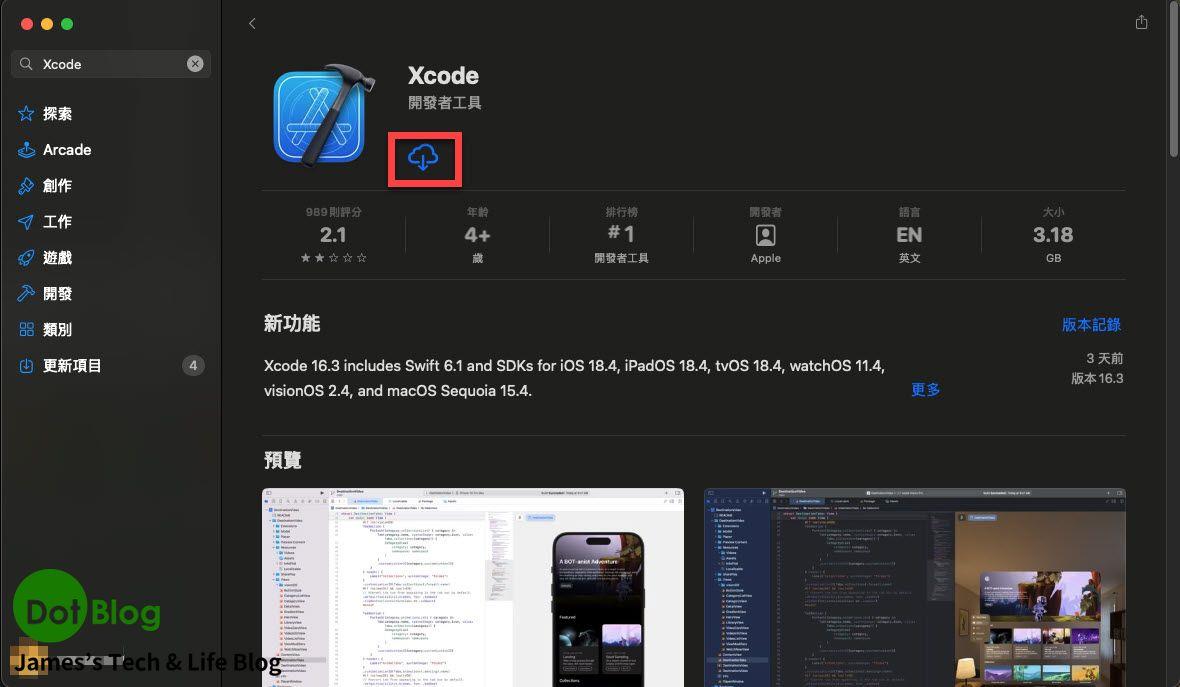
直接點選下載安裝。
開始下載。
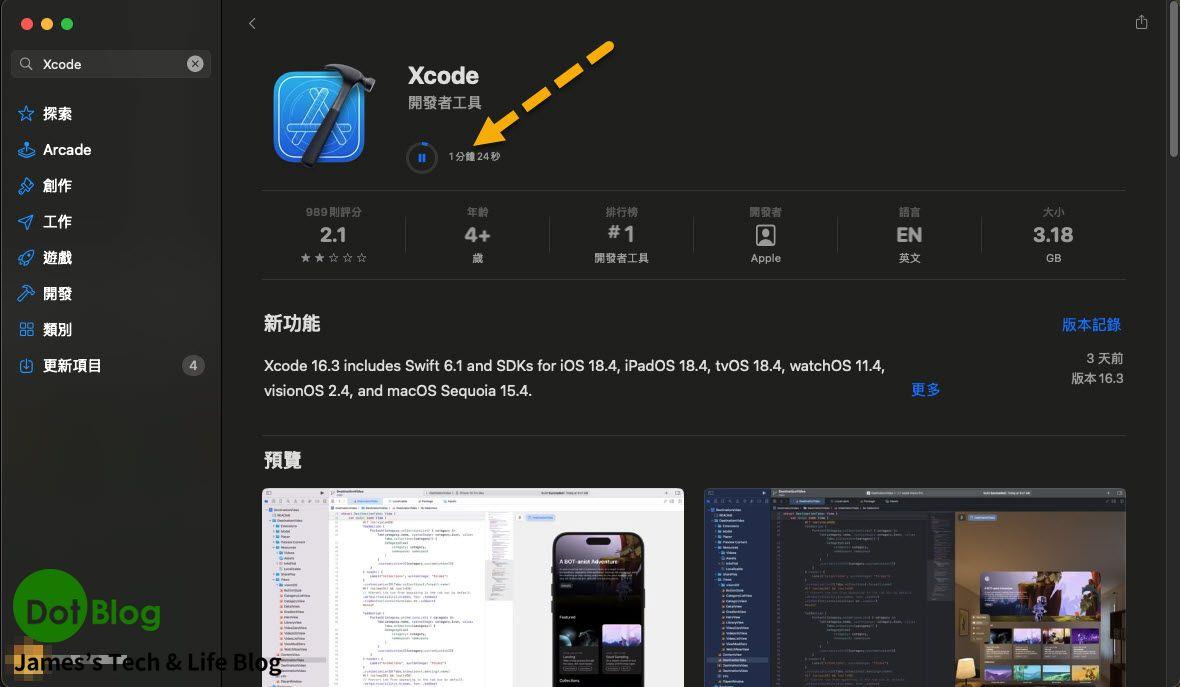
安裝中:
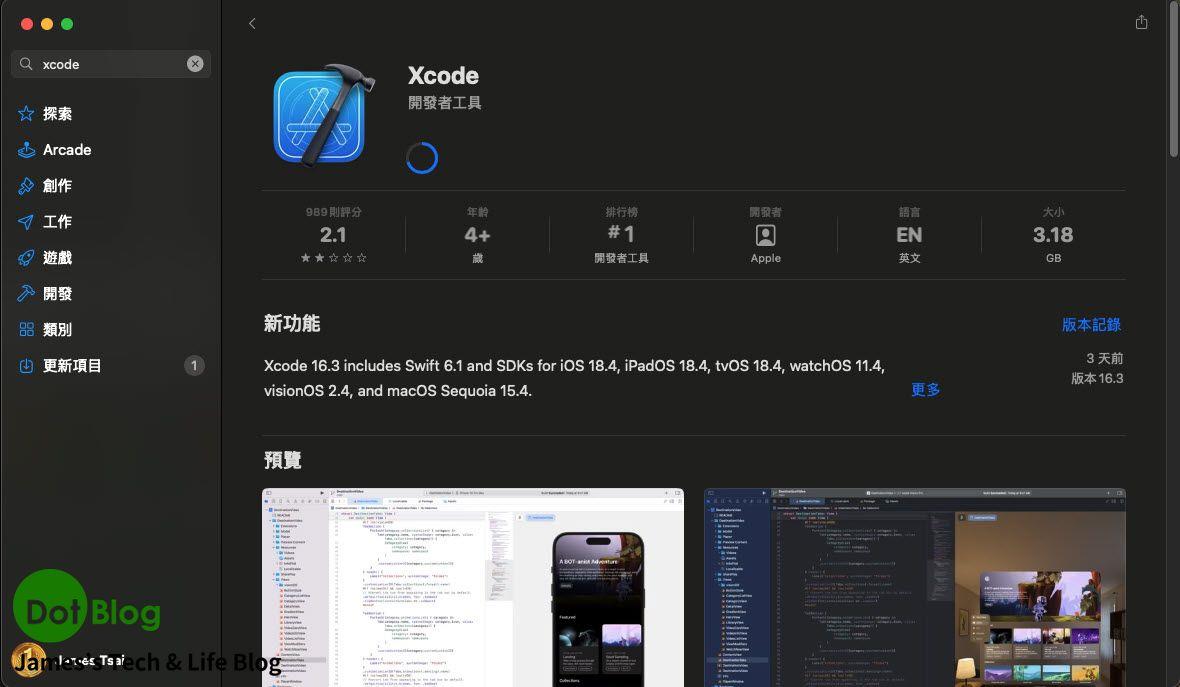
此時看到 masOS 的 "啟動台" 會是這樣的呈現:
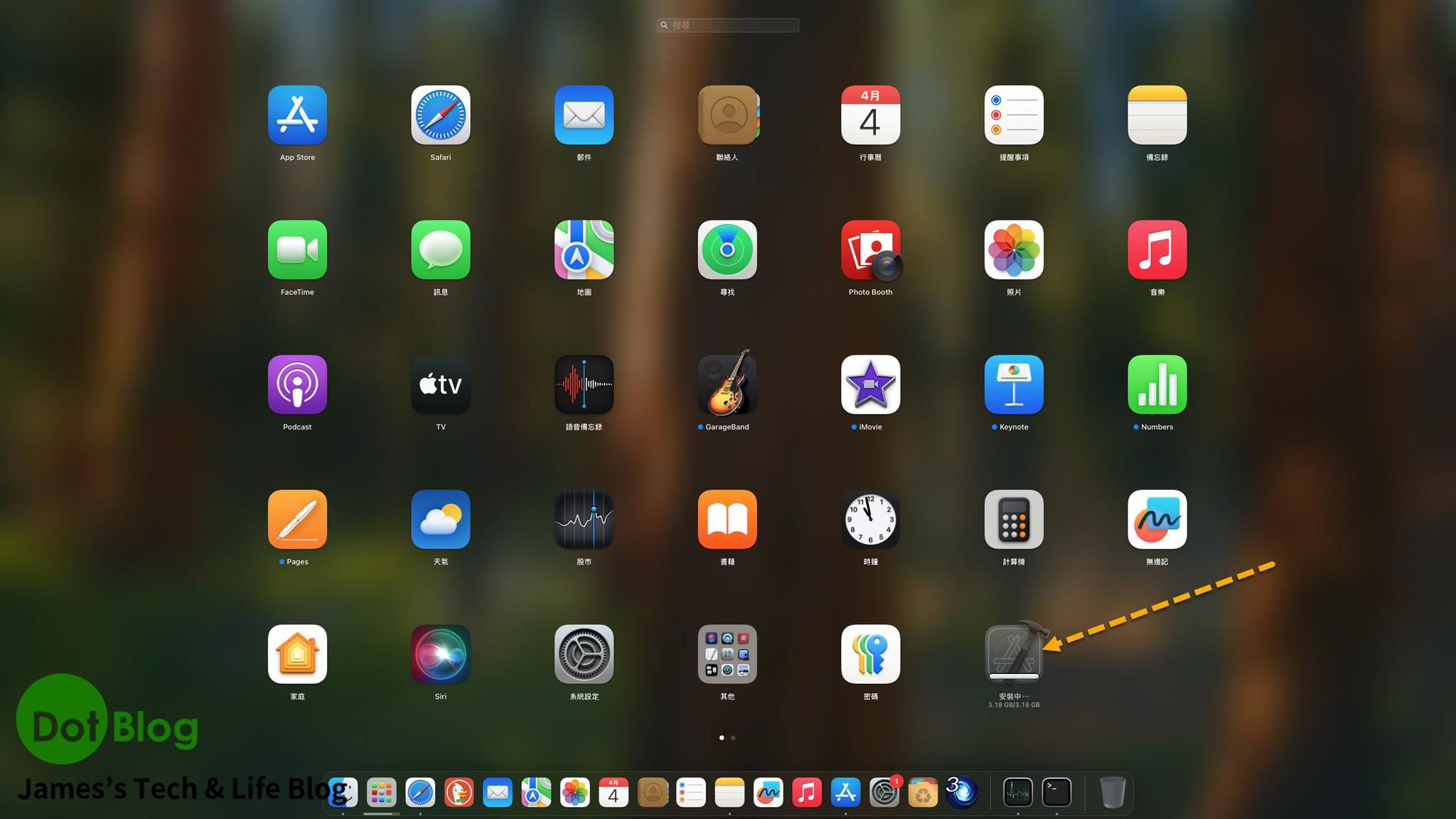
安裝完畢後在 App Store 當中就可以點選 "打開":
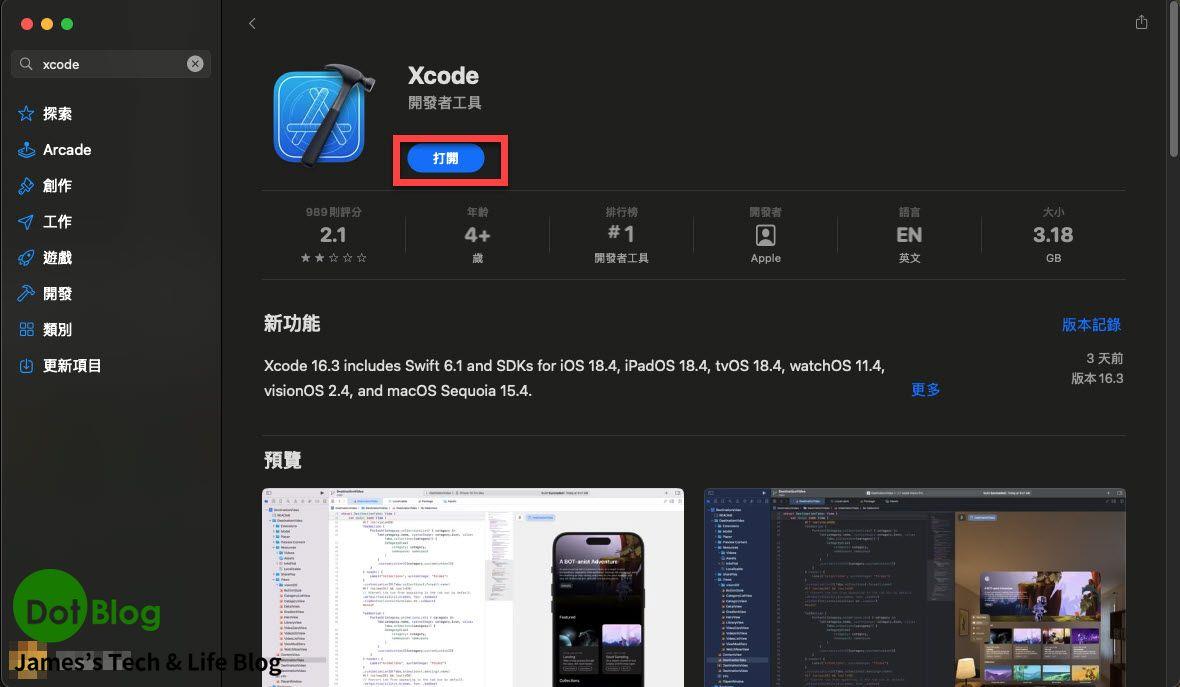
第一次開啟 Xcode 需要同意相關授權條款:
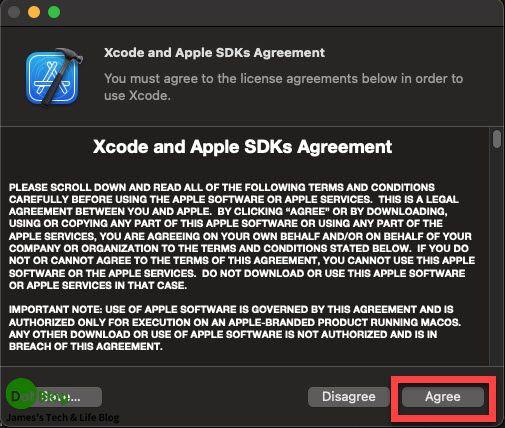
點選 Agree。
需要輸入 macOS 帳號的密碼,已取得安裝元件的授權:
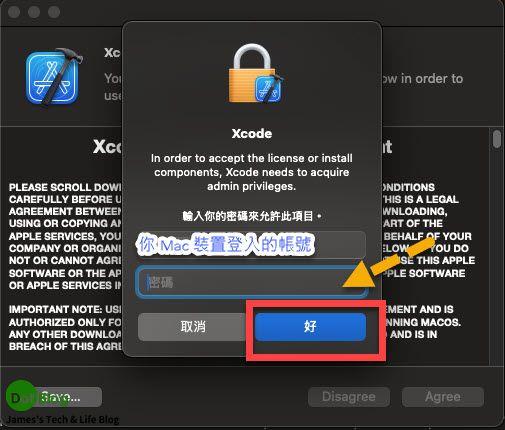
選擇要安裝的元件,預設只會有 macOS,請確認是否有勾選到 iOS,再點選 "Download & Install":
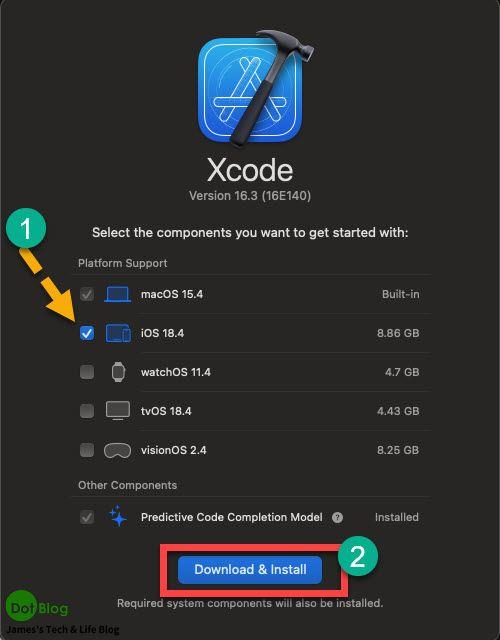
安裝必要元件當中:
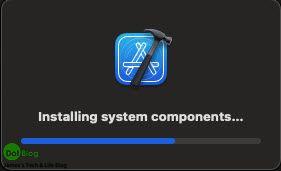
下載額外的元件:
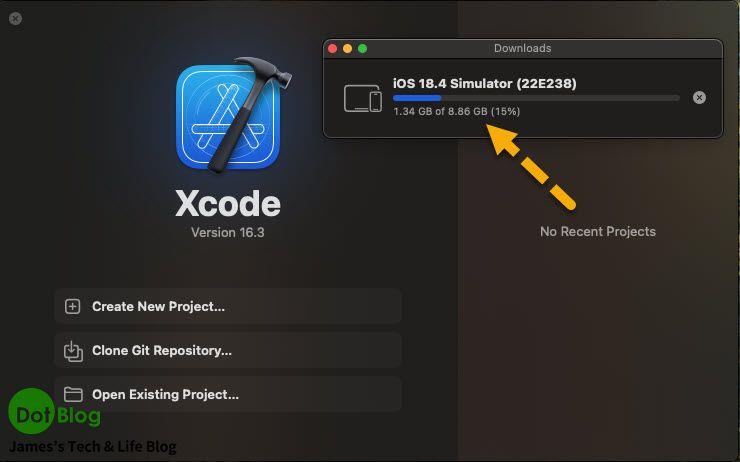
下載完成:
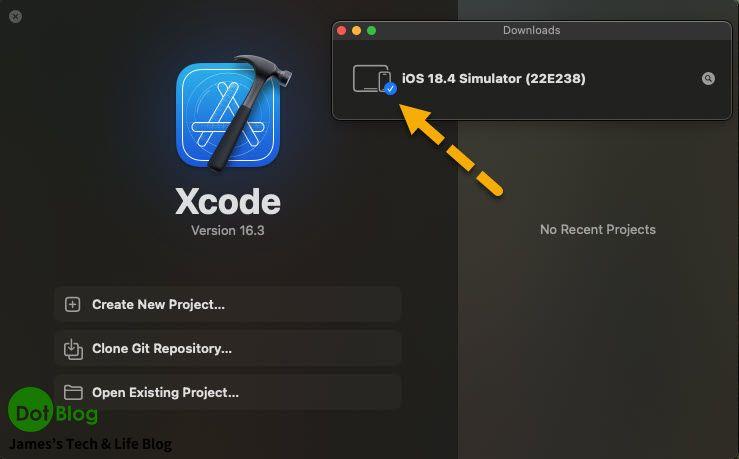
搭配 macOS 的選單列與 Xcode 的起始畫面會是這樣顯示:
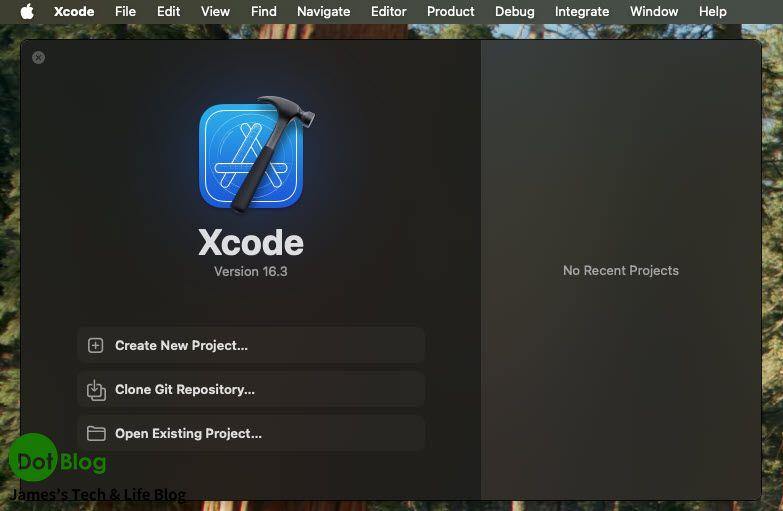
在 macOS 的選單列當中 Xcode → Settings:
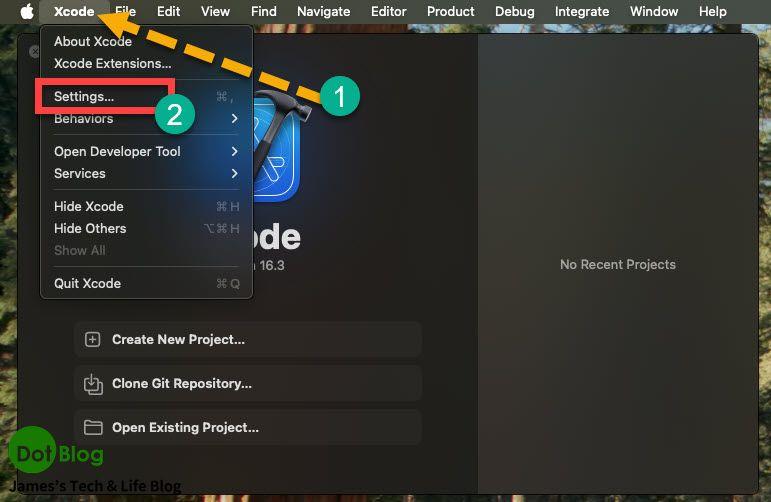
在 Settings 視窗當中點選 "Components" 可以看到已安裝跟未安裝的元件:
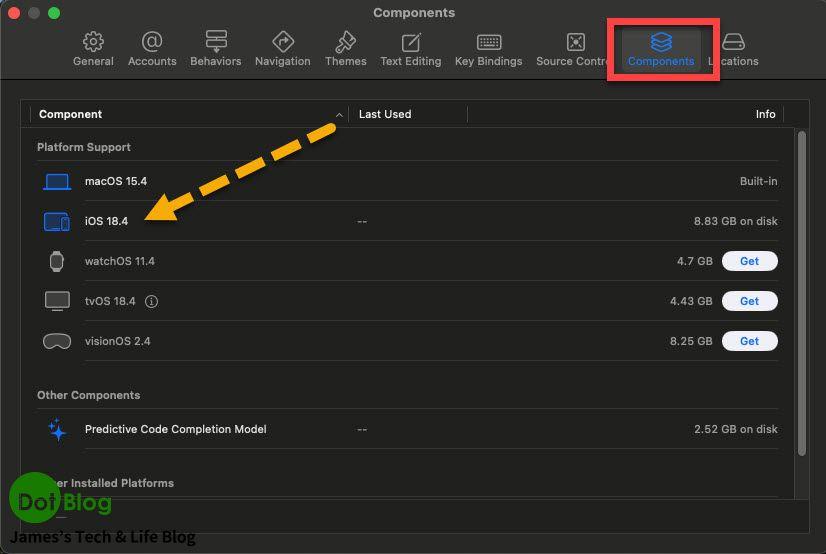
如果有進一步的其他需求,也可以在這邊找到其他的元件安裝。
後續介紹的 Xcode Command Line Tools 的部分可以作為使用上的參考,不一定要安裝。
如果需要安裝 Xcode Command Line Tools 可以透過 macOS 上的 "終端機" 直接使用指令:
xcode-select --install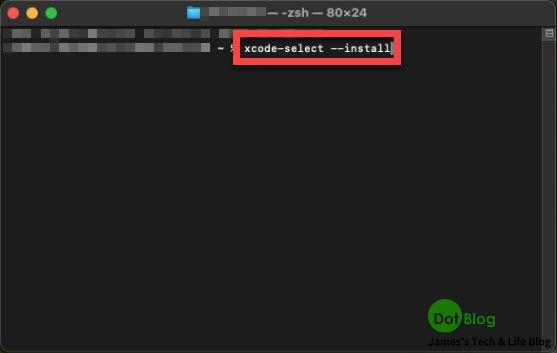
macOS 啟動 Xcode 跳出來的詢問,點選 "安裝":
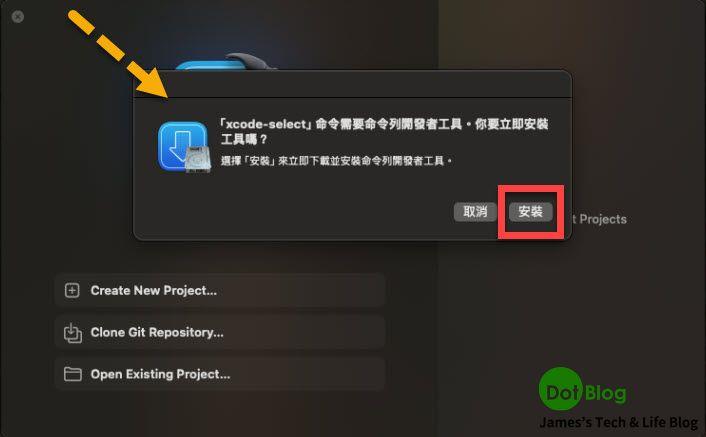
Xcode Command Line Toos 的許可協議書,只能點選 "同意"
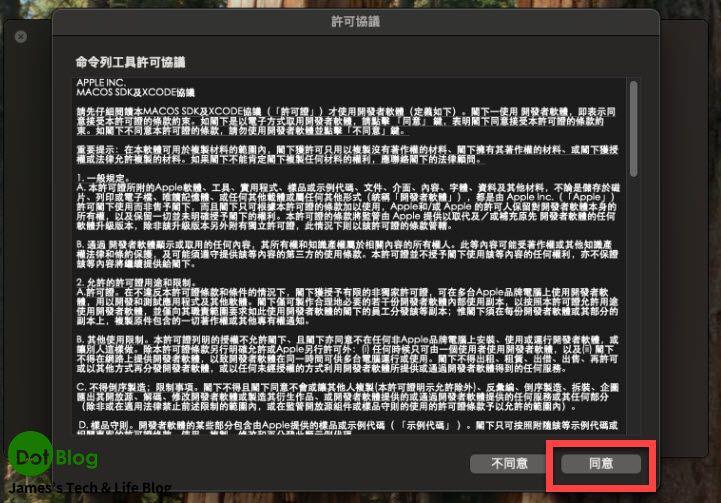
下載中:
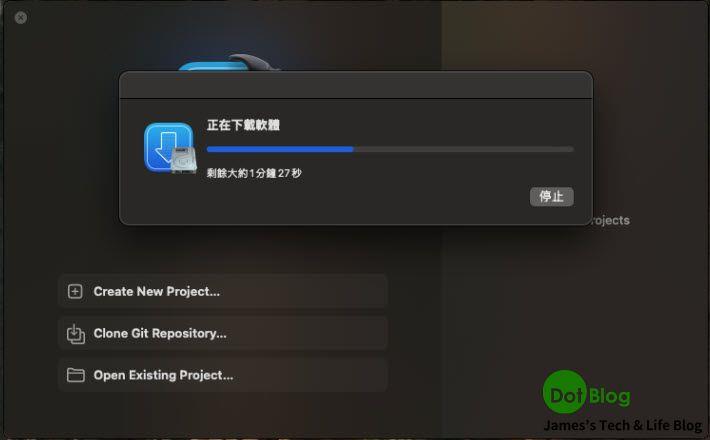
安裝中:
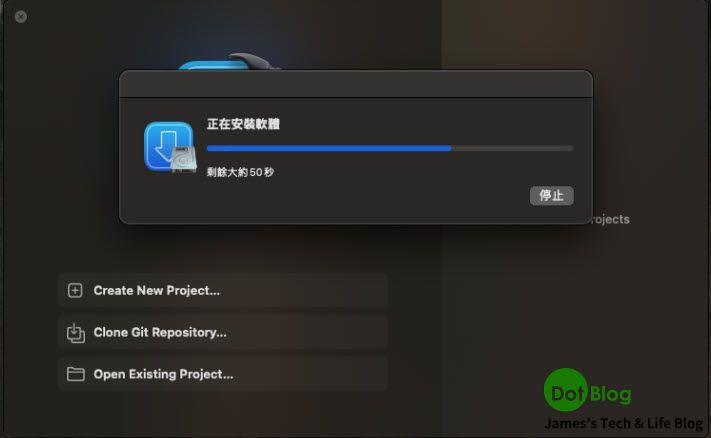
Xcode Command Line Tools 安裝完成,點選 "完成":
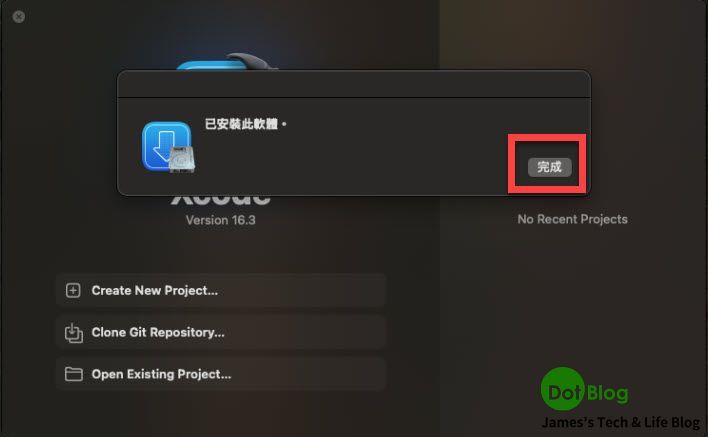
I'm a Microsoft MVP - Developer Technologies (From 2015 ~).

I focus on the following topics: Xamarin Technology, Azure, Mobile DevOps, and Microsoft EM+S.
If you want to know more about them, welcome to my website:
https://jamestsai.tw
本部落格文章之圖片相關後製處理皆透過 Techsmith 公司 所贊助其授權使用之 "Snagit" 與 "Snagit Editor" 軟體製作。
