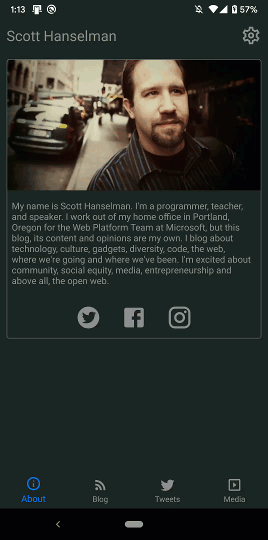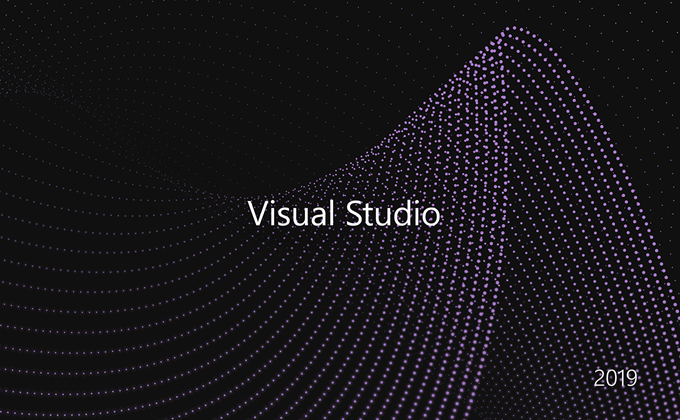原文出處:
https://devblogs.microsoft.com/xamarin/android-app-bundle/
Android App Bundle (.aab) 是一種能包含所有編譯程式碼與資源檔的 Android App 發佈格式,且不同於過去使用 apk 的發佈到 Google Play 的 app 上傳格式。Google Play 設計了一種稱之為 "Dynamic Delivery" 的新式服務模式,這可以讓使用者在下載 App 的時候只針對自己使用的裝置所需要的資源來下載,也就是說可以下載執行應用程式所需的必要項目即可。