由於當前(2022/05)要使用 .NET MAUI 時,需要把 Visual Studio 切換到 Preview 的版本安裝,才能進行測試,這會造成一個問題是,Visual Studio 跟 Mac 上安裝 Xamarin.iOS 的版本不一致。
雖然大致上都沒什麼問題,但就會造成每次要從 Windows 上的 Visual Studio 連線到 Mac 上時,會出現警告訊息:
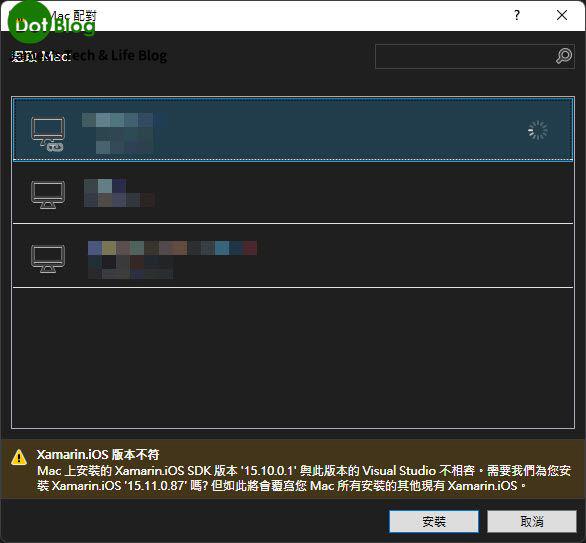
由於當前(2022/05)要使用 .NET MAUI 時,需要把 Visual Studio 切換到 Preview 的版本安裝,才能進行測試,這會造成一個問題是,Visual Studio 跟 Mac 上安裝 Xamarin.iOS 的版本不一致。
雖然大致上都沒什麼問題,但就會造成每次要從 Windows 上的 Visual Studio 連線到 Mac 上時,會出現警告訊息:
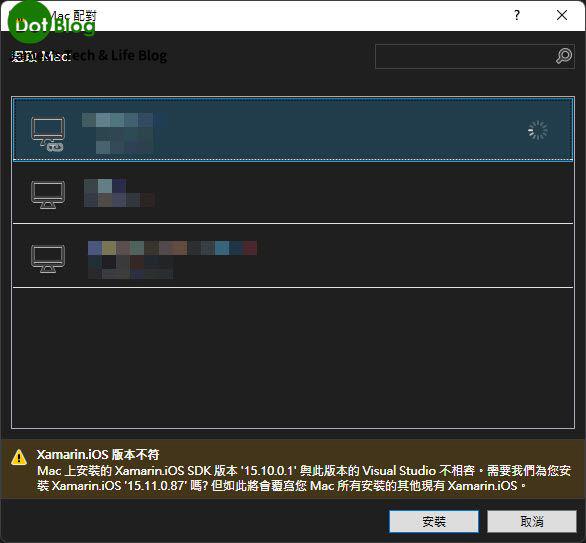
如果要長期處理 Apple 的相關(如:watchOS, iOS, tvOS, macOS)的應用開發時,要有一台 Mac 機器來處理使用會比任何服務或是租借都來的方便的,只要考慮相關的機器年限能否升級到最新的 macOS 系統問題...
(相信 Apple 應該都會有很 "佛心" 的至少支援個二~四年吧...😏)
雖然在 AppCenter 當中,皆可以直接使用內建的 macOS 整合相關的 CI/CD 工具來編譯或發佈 App。但是如果只是有特殊或偶爾 Demo 又或是 PoC 的需求,也許買一台 Mac 機器不是太合乎成本,也許 MacinCloud 的雲端服務會是個不錯的選擇,本篇就來介紹一下該如何訂閱該服務的方式!
還不知道 Scrcpy 這工具的朋友可參考 "透過 Scrcpy 連結 Android 實體設備展示畫面與操控" 來了解一番!
而每次連接都要打指令就顯的有點麻煩,這時候透過 Visual Studio 的外部工具設定,再自行設定按起來覺得方便的快捷鍵,那使用起來在效率上就會更加便捷。
好了,本篇很短,應該可以馬上跟著做完。
開始囉~~~
當使用 Xamarin.iOS (or .Forms) 完成所開發的 App 後,最重要的一環當然是希望可以發佈到 App Store Connect 來準備上架,讓全世界(恩...在這邊先撇除某些國家)每個手持 iOS 裝置的人,都能便捷的下載到你的 iOS App。
又或是透過發佈 .ipa 進入到 App Store Connect 這樣也才能讓 App 給測試者透過 TestFlight 來 "測試" App。
無論前者或是後者,要讓 App 的 .ipa 進入 App Store Connect 當中時過去都需要仰賴 Xcode 的附屬工具來處理。但現在的工具與平台的整合都愈趨完整,在 Visual Studio 當中也能直接串連到 App Store Connect 直接發佈 .ipa 囉!
現在就來看看怎麼做到吧!
GO~~~
本篇要介紹的 Scrcpy 這個軟體跟 Xamarin 技術本身其實沒什麼太大關係,可以套用到 Android 的各種技術開發上。
因為無論用什麼開發技術開發 App 時最後仍都是要使用實體機器做測試,若能夠直接在電腦上面投影兼操作處理,那在實務上確實會方便許多。
而 Scrcpy 這套開源軟體 (對,沒錯它還是 OpenSource 的) 能讓 Android 的實際裝置,能夠在開發者上的電腦直接觀看畫面與操作處理,目前實測起來比起其他的第三方軟體方便的多(如果不排斥透過下指令方式操控),以下就讓我們來看看如何使用吧!
如果有參考過本宅先前發表的兩篇文章:
接下來就是在 Google Play Console 做相關的上傳 .apk or .abb 的動作,即可將辛苦完成的 Android App 準備在 Google Play Store 當中上架囉~~~
如果有看先前發表如何將 Xamarin.Android App 發佈到 Google Play Console 文章:
若有把先前的 "iOS Development 的憑證、簽署識別、佈建設定檔" 手動設定完成後,就能透過 Xamarin 這跨平台開發 App 技術,讓熟悉 C# 的開發者直接在 VS 當中,進行 iOS App 的開發並且在 iOS 實機上測試執行。
而如果在 Apple 開發者帳號設定權限上允許,並且也確定有了解的 Apple 在 憑證、裝置、簽屬識別、佈建設定檔的關聯,那可以試著使用 Visual Studio 當中提供的 "自動設定" 功能,將會在 App 的開發過程中設定上簡化許多。
繼續往下閱讀前,請先回顧 "iOS Development 的憑證、簽署識別、佈建設定檔在使用 Xamarin 開發 iOS App 時要如何設定(手動篇I)" 後,再繼續閱讀本篇文章...
若有把上回的 "iOS Development 的憑證、簽署識別、佈建設定檔在使用 Xamarin 開發 iOS App 時要如何設定(手動篇I)" 看完,很多人一定很那悶: "都是用 Apple 環境與工具,到底跟 Xamarin 有什麼關係?"
捧友,這就要問施主自己有無參透問題本質啊...
Xamarin 是一種讓 C# 開發者撰寫跨各平台 App 的開發技術
所以單一平台的 App 部屬設定當然是跟 Xamarin 開發技術無關,只是現在的平台很不巧的是 Apple 的 iOS...
若要將開發 iOS 的 App 要佈署到實際的 iOS 設備(iPhone/iPod/iPad) 來測試,是需要經過 "Apple Developer 網站" 的四道關卡設定,依序是:
以上都設定完成後,若在 Visual Studio 2019 的環境使用 Xamarin 佈署 App 到實際的 iOS 設備上,其實就跟原生 Xcode 佈署 App 到實際的 iOS 設備體驗差不多了。
就來看看本篇的介紹吧~~~
平常在使用 Xamarin 開發 App 的時候,個人目前為止都仍比較偏好使用 Windows 上的 Visual Studio 做開發,所以在絕大部分的情況下 Mac 裝置就真的只是被拿來當作一台 iOS 的 "編譯" 與 "佈版" 設備。
但相信有很多捧友也會直接使用 Mac 上的 Visual Studio for Mac,直接用 Xamarin 做 Android 與 iOS 的相關開發的,所以本篇是來看看 Visual Studio for Mac 的 Xamarin 開發環境中,如何確認 Android 的開發部分設定是否正確。
那就來囉~~~
在 Windows 上 Visual Studio 可以利用 Xamarin 透過 "SSH 連線" 到 Mac 設備來開發 iOS 的 App,也就是說 Mac 設備就是一台單純的 "編譯" iOS App 的設備。後來在微軟收購了 Xamarin 後,並將 Xamarin 技術免費讓有興趣利用 C# 開發 iOS App 的使用者來使用。
同時為了讓開發者的使用上更方便,改善了過去被詬病必須切到 Mac 的畫面才能看 iOS Simulator 的執行效果的不便,推出了 Remoted iOS Simulator 讓 Xamarin 在開發 iOS App 時,就在 Windows 上直接看到 App 運作於 iOS Simulator 的執行效果。
所以本篇文章就來介紹這部分啦,來開始囉~~~
本篇文章的前半段是給對於 Mac 的環境不熟悉捧友做為參考,尤其是 Xcode 也不是安裝好就沒事了,還有一些要注意的小事情,才能在使用 Visual Studio for Mac 的 Xamarin 開發 iOS App 的時候更加地順利。
後半段是針對 "Visual Studio for Mac" 安裝完成後,對 Xamarin 環境的檢查,請依照文章的介紹確認環境沒問題唷!
那就開始囉~~~
Xamarin 在 Mac 的環境中讓開發者也可以使用相關的 IDE 工具來做開發,過去叫做 "Xamarin Studio" 後來跟 .NET Core 整併後,就將 IDE 開發工具稱為 Visual Studio for Mac。所以目前若要在 Mac 上撰寫 .NET Core 跟 Xamarin 的應用程式,就可以來安裝 Visaul Studio for Mac。
(當然如果你只有要寫 .NET Core,可以只安裝 Visaul Studio Code 就好)
畢竟我們有用 Mac 來開發 Xamarin 通常就是要開發 iOS 的 App 了,所以在此會建議請先將 Xcode 安裝好 (從 Mac 的 App Store 即可免費下載及安裝),這樣才能取得 iOS 的 SDK 與模擬器使用。完成後再來安裝 Visaul Studio for Mac,這樣會減少後續的一些設定問題喔。
好的,那就開始囉~~~
接續前一篇介紹: Visual Studio 2019 安裝 Xamarin 開發環境 - 第一次設定、授權啟用與延伸模組更新 之後,緊接著我們要來確認一下所安裝的 Xamarin 開發環境在 Android 的部分需要注意的一些細節,以便後續在開發 App 時不會遭遇太多環境上的問題。
一樣就不囉嗦,直接開始囉!
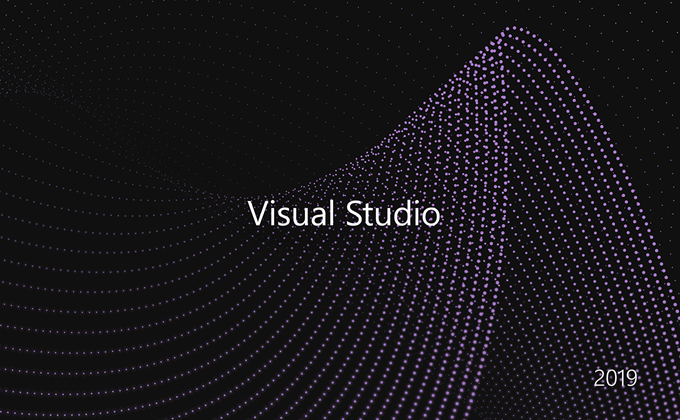
在前篇: Visual Studio 2019 安裝 Xamarin 開發環境 - 線上安裝 看到 Visual Studio 2019 啟動後,緊接著就是第一次使用的設定、授權啟用與延伸模組更新的部分。
(若您是已經有 Visual Studio 使用經驗,純粹只是想了解 Xamarin 開發的捧友,可以略過本篇文章)
不囉嗦,就直接開始囉!
在 VS 2019 正式發表後,跟在 VS 2017 安裝 Xamarin 的 App 開發環境上增添了一些小異動,為了能讓使用 Xamarin 的新手能夠了解且順利的完成環境安裝,在此特別撰寫此文說明。
若仍有需安裝 VS 2017 的捧友,請參考之前在昕力大學發表的介紹文章: 使用 Visual Studio 2017 完整安裝 Xamarin 開發環境...
無論是 Community 版、Professional 版 或 Enterprise 版 安裝方式都類似。相關授權請點選連結查看授權條款,而功能上 Xamarin 開發時使用 Community 版就相當足夠的,那就開始囉!。